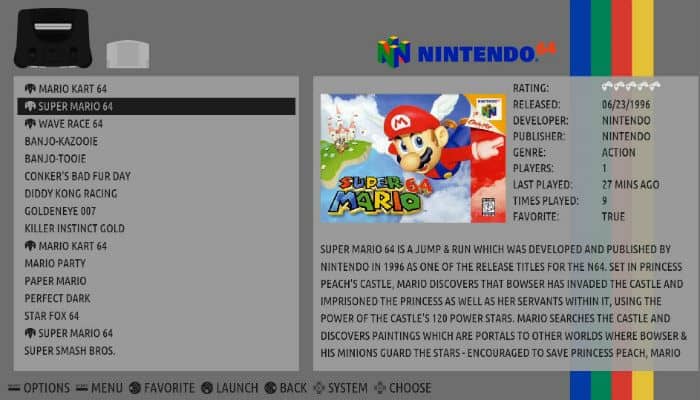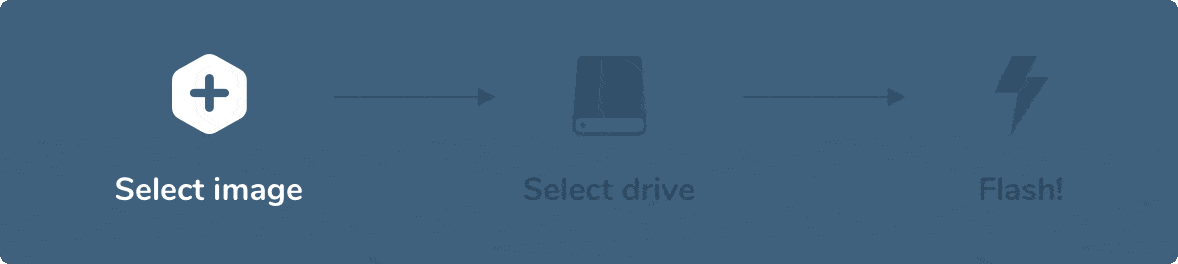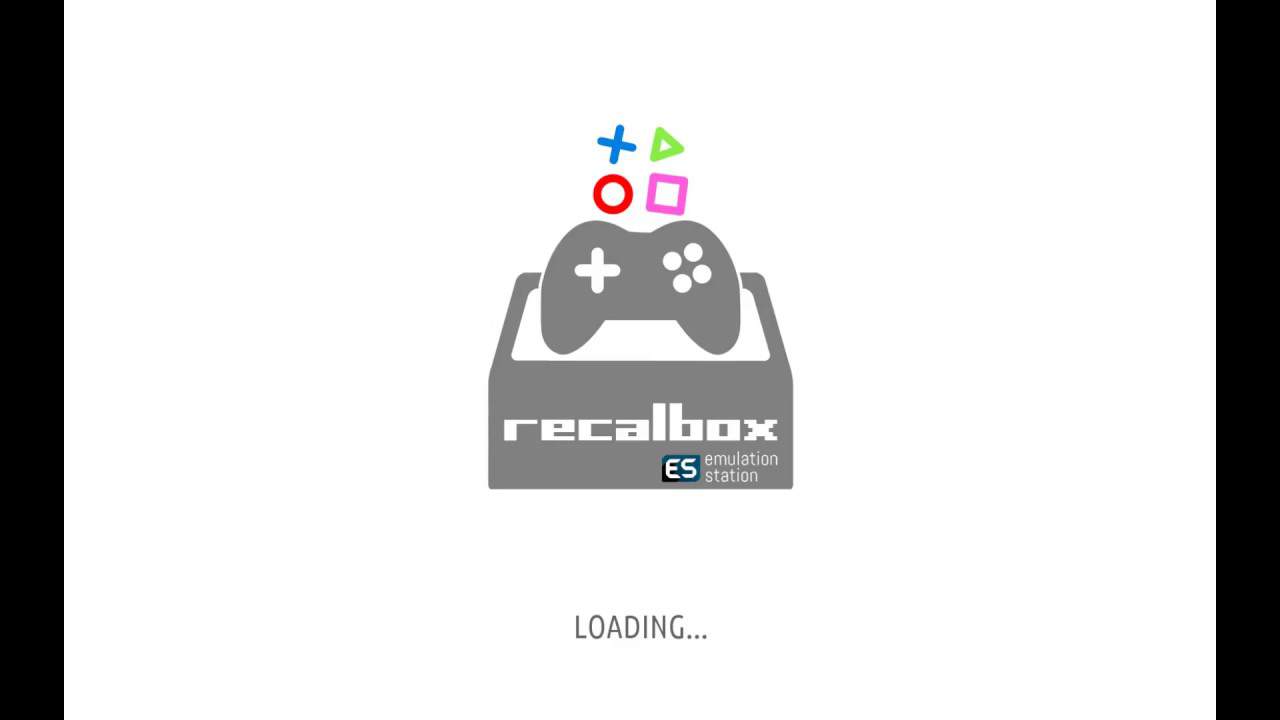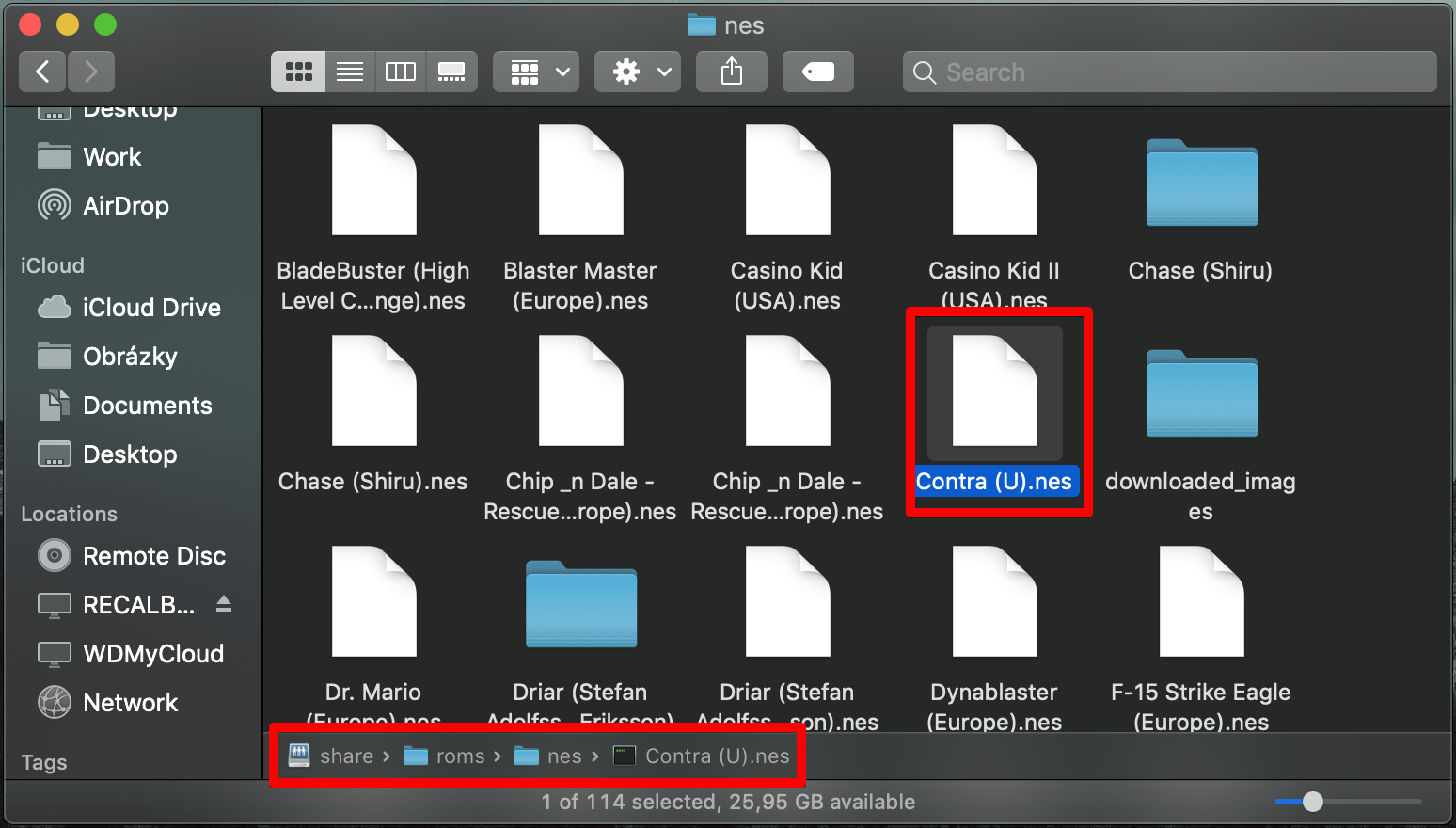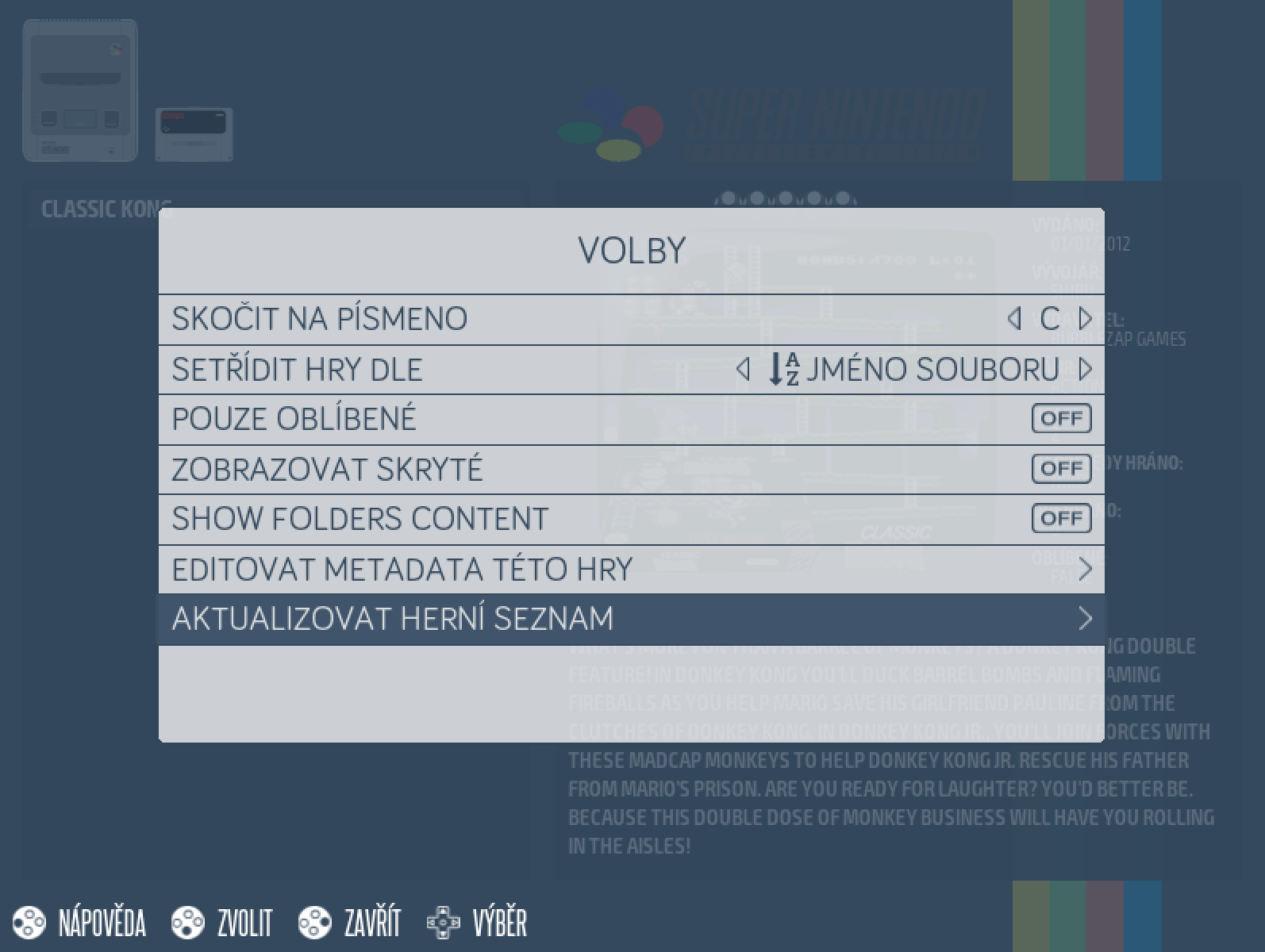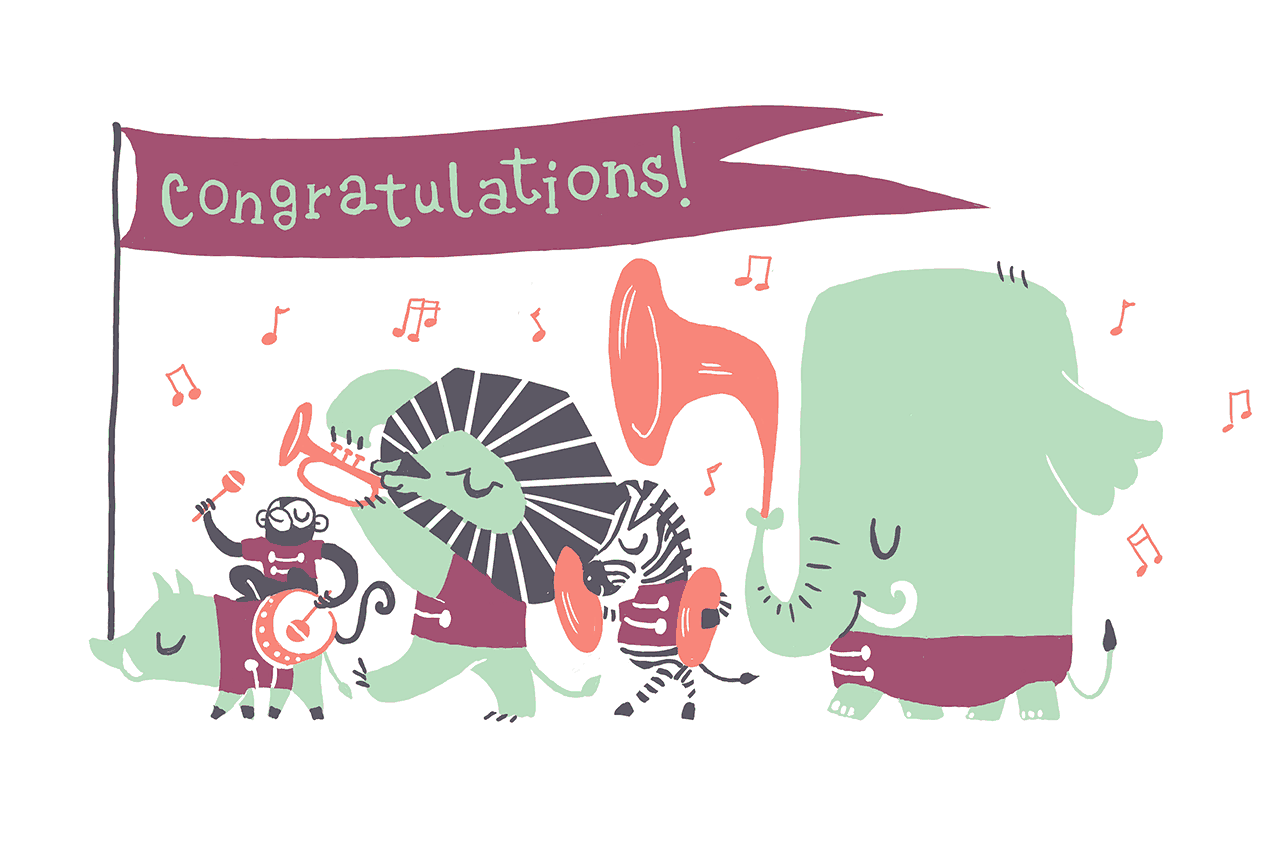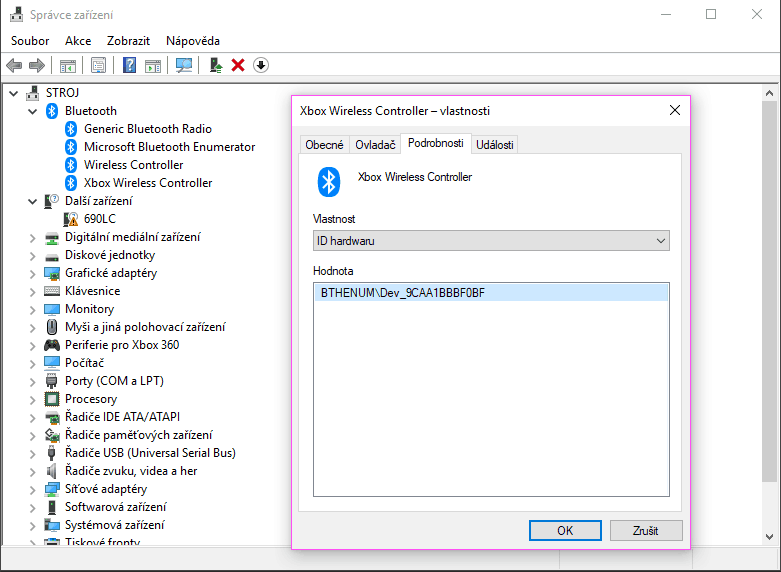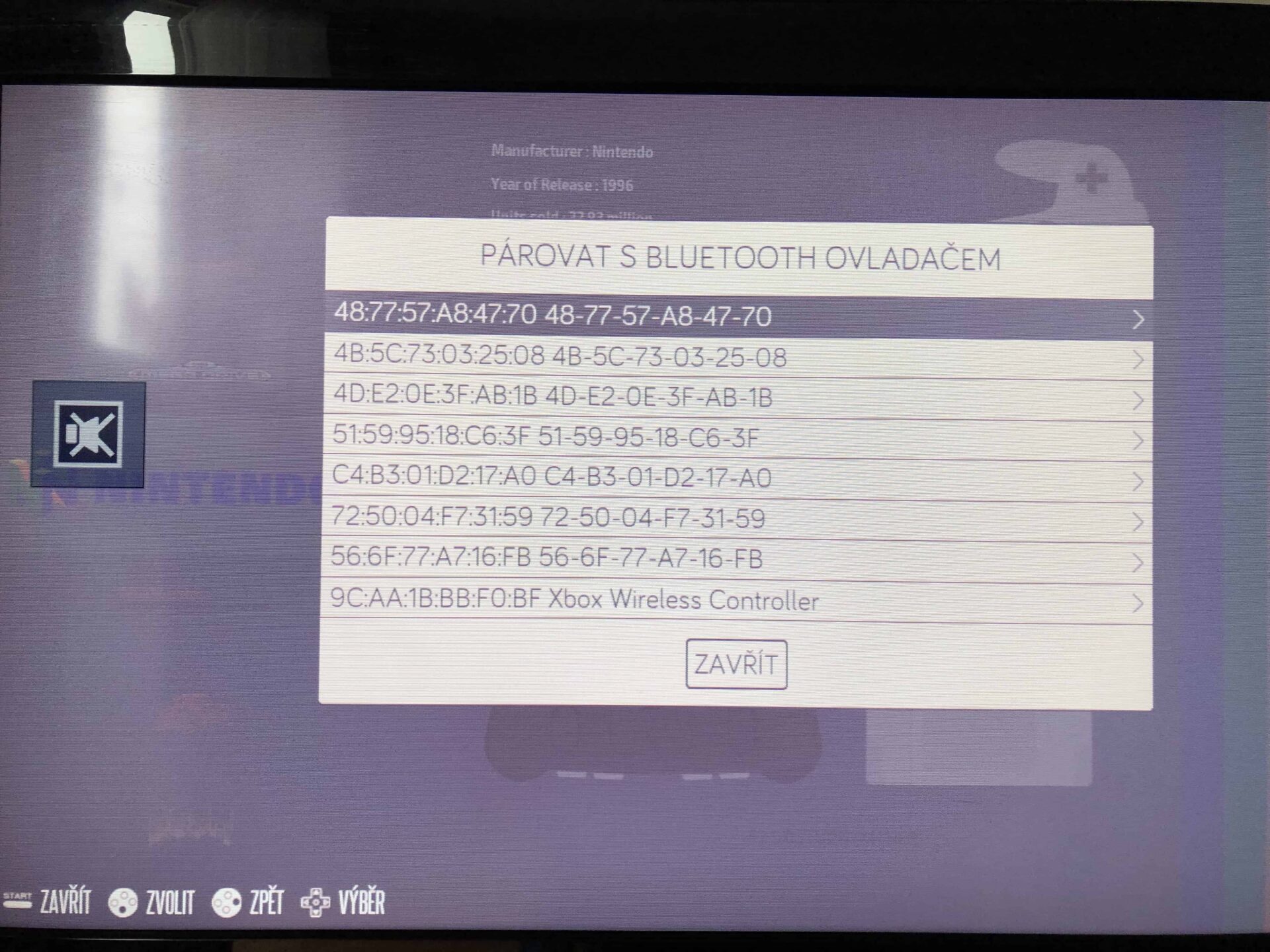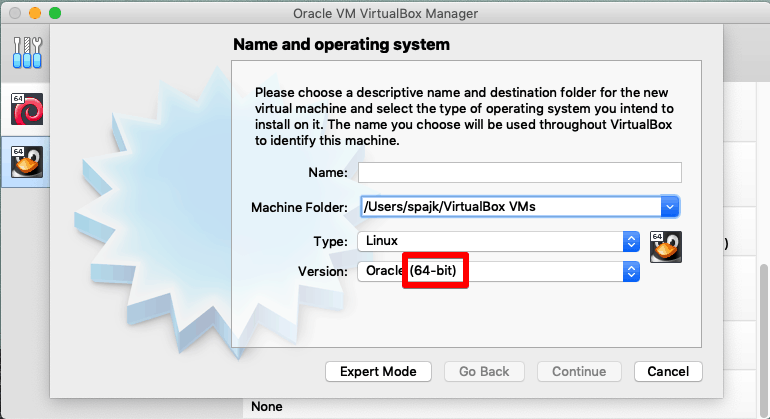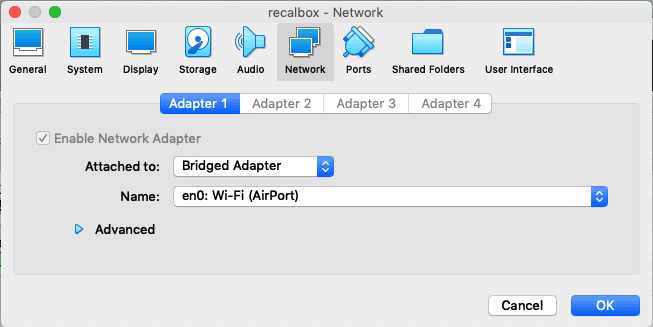Také Vás tak bavily staré hry? Vzpomínáte občas s láskou na pecky jako byla Contra, Mario, Mortal Kombat, Golgen Axe, Mario Karts, Pacman, Space Ivanders, Arkanoid a další?
Pokud ano, možná Vás i napadlo, že byste si je mohli zahrát. A tak jste možná narazili na webovky, kde si je můžete zahrát ve flashi (fuj), nebo jste si dokonce nainstalovali na PC speciální emulátor, ve kterém si můžete hry spustit.
To ale tak nějak není ono. Na PC/Macu chybí ten správný feeling, nehledě na nepohodlné ovládání klávesnicí. A protože jsem si se svými synky chtěl zahrát staré pecky a naučit je gamesit od začátků, začal jsem se zajímat o to, jak toho docílit. Nakonec se jako nejvhodnější ukázalo použít můj oblíbený minipočítač Raspberry Pi a na něm speciálně upravenou image systému Recalbox, která obsahuje na 40 emulátorů, do kterých se dá nahrát přes 30 000 her. K tomu objednat pár gamepadů, ať je zážitek komplexní a můžeme pařit.
Zní to jednoduše? Ono to i jednoduché je. Nemusíte být žádní linuxoví guru abyste to zvládli. Vše zvládne běžný uživatel PC. A tak Vám k tomu dávám step-by-step návod.
Co budeme potřebovat
Není toho moc a není to ani drahé. Hardware koupíte v českých e-shopech bez problémů a software je opensource, tedy zdarma a je možné jej stáhnout a používat zcela svobodně.
Hardware
Uvedu i linky na e-shop, kde jsem nakupoval a orientační cenu. Poohlédnout se sice můžete i jinde, ale s rpishopem mám nejen já dobré zkušenosti (dodání druhý den po objednávce, případné reklamace obratem) a má asi nejlepší ceny.
- Raspberry Pi: http://rpishop.cz/196-raspberry-pi-3b – cca 940 Kč
- Min. 2 gamepady: http://rpishop.cz/prislusenstvi – cca 200 Kč/ks
- Raději i chladič: http://rpishop.cz/chlazeni/370-11-hlinikovy-chladic-stribrna.html – cca 60 Kč
- Krabičku na Raspberry: http://rpishop.cz/91-krabicky – cca 250 Kč
- MicroSD kartu: U3 s rychlým zápisem, 32GB – cca 400 Kč
V této základní konfiguraci se dostanete na cenu kolem 2 000 Kč. A věřte mi, že za tu zábavu to stojí. Raspberry přitom můžete požívat i jako multimediální centrum pro přehrávání hudby a filmů (Recalbox má integrované Kodi) a spoustu dalších věcí, od nástěnného kalendáře až po hackování.

🔥 Čaj, všiml/a sis, že tenhle web je bez reklam? 🤔 💸 Nesbírám a neprodávám data návštěvníků. 💸 🕵️♂️ Respektuji Vaše soukromí. 🕵️♂️ 🌎 Píšu pro dobro lidstva. 🌎 ❤️ Líbil se ti článek? ❤️
Nebo pošli BTC:bc1qzcu2325kc89lx7zf07vaud8yqx04aemu8aygguJe samozřejmě možné dokoupit i další příslušenství, jako je stabilní zdroj, speciální konzolová krabička, nebo si můžete postavit i vlastní arkádovou mašinu. Fantazii se meze nekladou a na netu najdete fakt hodně návodů a nápadů.
Pokud již máte nějaký gamepad, například od Xboxu, můžete jej použít, pokud je podporován. Věnuji se tomu v kapitole níže.
Tak nějak předpokládám, že máte všichni HDMI kabel na propojení s TV/monitorem a microUSB kabel se kterým se bude malina napájet. Pokud ne, dokupte 🙂
Software
Je potřeba stáhnout image (*.img) s operačním systémem Recalbox (linux) a tu pak rozbalit na microSD kartu. K tomu doporučuji použít program Etcher.
Aktuální buildy pro Recalbox naleznete zde: https://archive.recalbox.com/
Raspberry Pi 3B+ se kterým pracuji v tomto návodu je celkem nová věc a tak je nyní (3.2.2019) BETA build Recalboxu ke stažení zde: https://mega.nz/#!rRwjFAiI!QgOv3lpiFNvPgm-nbpuWeod-oIUHipIAyrgLTePp53Q
Etcher: https://www.balena.io/etcher/
Nás zajímá verze pro Raspberry Pi 3 B+, kterou jsme výše objednávali, v případě jiného hardwaru zvolte odpovídající build.
Jdeme na věc
Ok, dorazil nám balík s hardwarem a my se můžeme pustit do díla.
- Kartu šoupněte do maliny (dává se z druhé strany než jsou USB porty).
Uživatelské rozhraní
Lze nastavit na češtinu. Vznikne pak ale jakýsi paskvil, protože i když menu je česky, samotné emulátory a hry samozřejmě ne. Nechám to tedy na Vás, osobně preferuji angličtinu, protože v GUI je potřeba nastavit jen dvě věci – wifi a mapování ovladače. Věřím, že po češtině ale pár lidí sáhne a tak jsou česky i následující screenshoty.
Můžete připojit klávesnici a myš, což je pohodlnější, nebo pro orientaci v menu použít již připojený ovladač. My použijeme ovladač, ten je ale potřeba nejprve namapovat. Recalbox jej sám pozná a vám již stačí mačkat tlačítka dle instrukcí.
Mně osobně nevyhovovalo rozložení Nintendového gamepadu, protože jsem toho už moc nahrál na tom od XBOXu. Díky mapování jsem si nastavil stisky kláves dle XBOXového layoutu a vyhovuje mi to více. Stiskem žlutého B potvrzuji akce, stiskem červeného A provádím zpět a tak dále… Je ale potřeba na to pamatovat, protože ovládací nápovědy Recalboxu vlastní úpravy mapování nereflektují a ukazují jen ty výchozí.
Pomocí START jen vyvoláme menu a šipkami se posuneme nejprve na položku NETWORK SETTINGS kde “klikneme” na ENABLE WIFI (pokud samozřejmě nejsme a nechceme být připojeni kabelem) a poté vyplníme položky WIFI SSID kde zadáme název naší wifi sítě a WIFI KEY, kde zvolíme patřičné heslo.
Pokud chcete mít systém v češtině, přejděte do SYSTEM SETTINGS a v LANGUAGE vyberte češtinu. Poté se systém restartuje.
Jak tam nahrát více her
V základu obsahuje systém jen pár her, kvůli autorským právům. Další si musíte stáhnout sami. Ale nezoufejte, návod počítá i s totuto částí.
Hry je možné stahovat jednotlivě například na následujících webech:
- https://www.emuparadise.me
- https://romsmania.cc/roms/super-nintendo
- https://www.freeroms.com
- http://romhustler.net/roms/snes
Pokud se Vám nechce stahovat hry po jedné, můžete jich sosnout celý balík – slušný výběr více než 350 her naleznete zde:
SNES : https://mega.nz/#F!KqAmCQqJ!JgLbIjd5_p-XV95IArLMtg
NES : https://mega.nz/#F!qvJkmazS!pO8_yAaKAFTPnNUhUzKgQA
SEGA Mega Drive : https://mega.nz/#F!a3ZExSKC!2tAZpN3KADCs_opmMHAfKQ
Nintendo 64 : https://mega.nz/#F!23Yw0QpD!6ZKokm6bSLun75vBXl1EVw
Hry tedy máme a teď se podíváme na to, jak je do maliny nakopírovat. Opět se nemusíte ničeho bát, vše je vyřešeno dosti elegantně. Z jakéhokoliv počítače, který je ve stejné síti, si rozklikněte položku Síť. V ní již uvidíte síťový svazek Recalbox a v něm složku share. V té se pak nachází složka roms, kde jsou složky jednotlivých emulátorů.
Pokud si tedy z netu stáhnete například soubor Contra.nes pro konzoli Nintendo (NES), nakopírujete jej ze svého PC do síťového svazku Recalbox, konkrétně do složky /share/roms/nes/Contra.nes
V Recalboxu se pak hry automaticky zobrazí, pokud náhodou ne, ve složce s emulátorem zmáčkněte SELECT a pak možnost AKTUALIZOVAT HERNÍ SEZNAM.
No a nyní víte vše potřebné k základům a můžete začít pařit! Pro běžné lidi je to vše. Ponořte se do dob dávno minulých a užijte si obtížnost starých her 🙂
Návody pro pokročilé
Pokud nejste jen causual hráč a chcete s malinou/recalboxem dělat víc věcí, přidám pár návodů pro pokročilé.
Připojení bezdrátového gamepadu
Pokud máte nějaký gamepad s bluetooth, je možné jej použít. Stačí v nastavení (START) zvolit položku Nastavení ovladačů a poté vybrat Párovat s bluetooth ovladačem. Na gamepadu pak zmáčkněte tlačítko pro párování/vyhledávání.
Nyní již stačí vybrat správný gamepad. Já to měl jednoduché, XBOX Wireless Controller byl pojmenován, ale pokud byste potřebovali znát bluetooth ID Vašeho gamepadu, je to možné zjistit ve Správě zařízení (klik pravím myšítkem na nabídku Start). V sekci Bluetooth najděte připojený gamepad, klikněte pravým, dejte Vlastnosti a Podrobnosti. Zde najděte položku ID hardwaru.
Stejnou hodnotu poté hledejte ve vyhledaných ovladačích.
Recalbox by neměl mít problém s většinou běžných gamepadů, ale dooručuji na netu pohledat a ověřit kompatibilitu.
Použít jde i XBOX 360 ovladač, stačí do maliny zapojit reciever. Reclabox jej pozná bez nutnosti instalovat ovladače a stačí provést mapování, viz výše.
Podporován je defaultně také PlayStation 3 Wireless controller, ten však nemám, takže jsem nemohl ozkoušet.
Připojení přes ssh
Jak jsem říkal (psal), Recalbox je vlastně linux, takže je samozřejmě možné připojit se přes ssh. V terminálu tedy stačí zadat:
ssh [email protected]
IP adresu pochopitelně nahraďte svojí ajpinou, kterou najdete v Recalboxu v nastavení sítě.
Výchozí údaje jsou:
username: root password: recalboxroot
V každém případě si co nejdříve změňte rootovské heslo! Pokud to zkusíte, dostanete hlášku, že heslo nelze změnit, protože filesystem je read only. To vyřešíte zadáním příkazu:
mount -o remount, rw /
A poté již můžete změnit heslo roota:
passwd root
Nyní již můžete systém plnohodnotně spravovat.
PS: Doporučuji v nastavení ssh zakázat vzdálené přihlášení roota a vytvořit si jiného uživatele, kterým se budete připojovat.
Zálohování
Abyste něco nepoto, nebo abyste si mohli pro sichr zazálohovat Váš progress, doporučuji jednou za čas malinu vypnout, a microSD kartu přes redukci (obvykle se prodává s ní) připojili do PC a provedli zálohu.
Lidé s macOS a linuxem to mají jednodušší, těm stačí použít příkaz:
dd if=/dev/sda of=~/disk1.img
V tomto příkladu /dev/sda/ představuje název SDkarty a ~/disk1.img pak zálohu ve formě imagem která bude uložená v domovské složce aktuálně přihlášeného uživatele. Obojí změňte dle potřeby.
V případě potřeby pak stačí command otočit a z domovské složky na SDkartu rozbalit zálohu celého systému:
dd if=disk1.img of=/dev/sda
U Windows mě aktuálně nic nenapadá, ale zkusím se nad tím zamyslet, nebo mě nakopněte v komentářích.
Recalbox ve Virtualboxu
I to je možné. Schválně jsem jedno z oken screenshotů výše nechal neoříznuté, aby si toho bystré oko všimnulo.
Ve složce pro stažení Recalboxu není žádný *.iso soubor pro snadnou instalaci, ale jde to samozřejmě obejít. Jsou tu soubory *.img a s těmi už se dá pracovat. Nebudu ale předbíhat.
Aby bylo vše easy, potřebujeme si vytvořit linuxovou virtuálku a přiřadit jí 2GB RAM a 8GB HDD. Až budete virtuálku ve virtualboxu vytvářet, dejte si pozor, aby byla 64bitová.
Následně si stáhněte na lokál nějaké linuxí Live CD. Doporučuji Linux Mint XFCE, protože je jednoduchý a je hodně nenáročný. Opět pozor, musí se jednat o 64bit edici. ISO stáhnete zde: https://linuxmint.com/download.php
Ve Virtualboxu potom ISO připojte a spusťte/restartujte vytvořenou virtuálku.
V Mintu potom stáhněte balíček image recalboxu pro PC 64 bits. Jakmile se soubor reclabox.img stáhne (2GB RAM potřebujeme proto, aby krom nabootovaného OS zbylo v paměti i místo na stažení instalačky), stačí na něj dvakrát kliknout. Zobrazí se okno Restore disk image kde vyberte jediný HDD (VBOX HARDDISK) a obsah image se dumpne na vytvořený 8GB harddisk.
No a je to. Jakmile je vše hotovo, odpojte ISO s Mintem a restartujte virtuálku. Jinak doporučuji nastavit adaptér virtuálky na Bridged adapter – potom dostane svoji adresu z DHCP a můžete se na virtuálku v pohodě konektit přes SSH, což se Vám bude hodit nejen při kopírování her.
No a to je zatím vše přátelé. Možná sem ještě něco přidám, až mě to napadne, nebo pokud se na něco zeptáte v komentářích. Díky, že jste se dočetli až sem a přeji Vám hodně zábavy. 🙂

🔥 Čaj, všiml/a sis, že tenhle web je bez reklam? 🤔 💸 Nesbírám a neprodávám data návštěvníků. 💸 🕵️♂️ Respektuji Vaše soukromí. 🕵️♂️ 🌎 Píšu pro dobro lidstva. 🌎 ❤️ Líbil se ti článek? ❤️
Nebo pošli BTC:bc1qzcu2325kc89lx7zf07vaud8yqx04aemu8aygguDiscover more from Spajk
Subscribe to get the latest posts sent to your email.