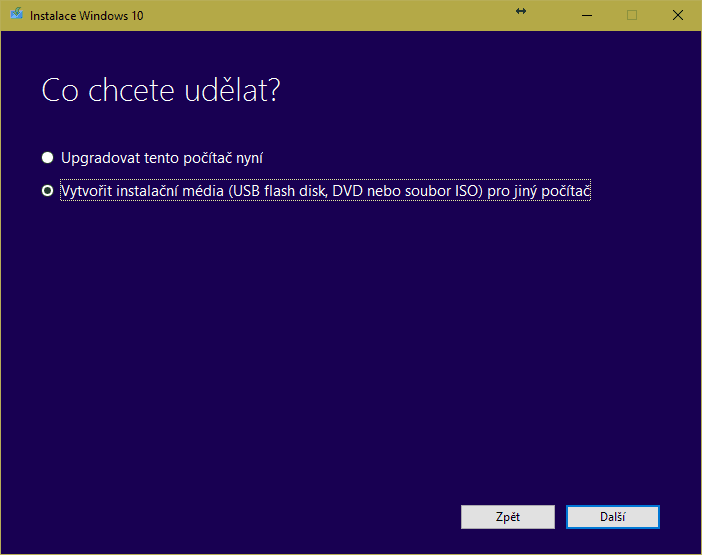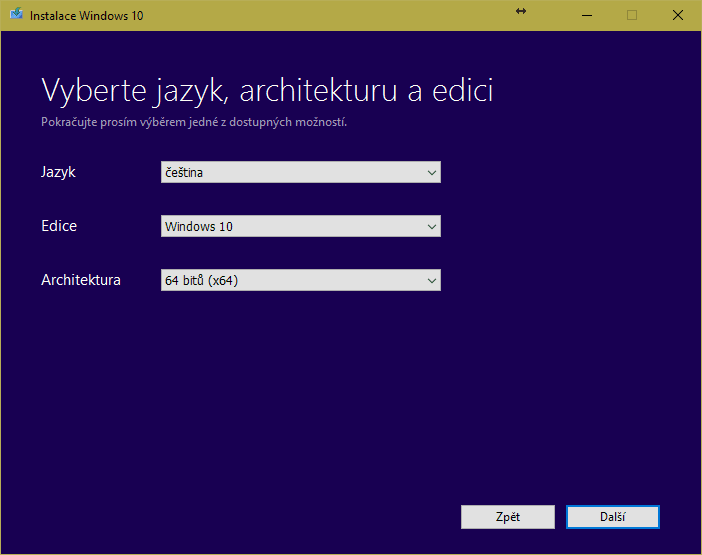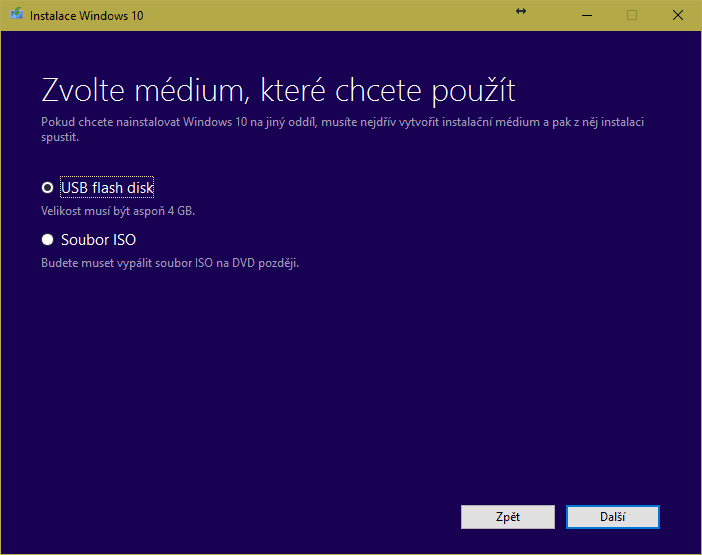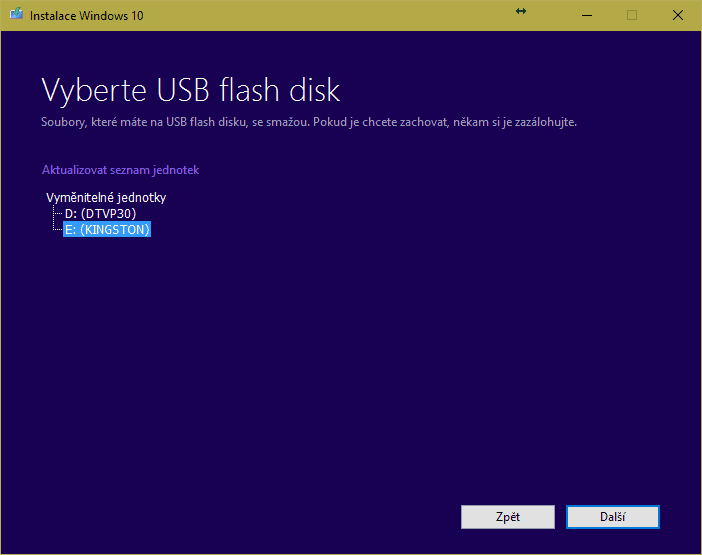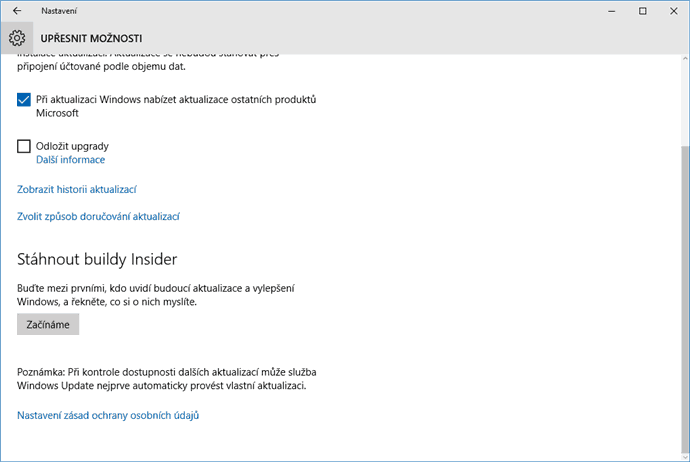V dnešní době již není potřeba vypalovat Windows, nebo i jiný operační systém na DVD. Mnoho dnešních PC již tyto mechaniky ani nemá, ekologické to také není, takže se přímo nabízí možnost použít USB.
Jedná se o nejlepší, nejjednodušší a asi i nejrychlejší, možnost jak Windows nainstalovat. Ukážeme si dva způsoby – jeden proprietární, který se týká pouze Windows 10, druhý obecný, pomocí nějž nainstalujete i jiné verze Windows, nebo libovolnou Linuxovou distribuci. V obou případech je pak možné Windows legálně aktivovat a to zcela bezplatně dle postupu níže.
Pokud potřebujete přejít z Windows 7 na Windows 10, sepsal jsem na to samostatný návod zde: https://www.spajk.cz/jak-prejit-z-windows-7-na-windows-10-zdarma/
Co budeme potřebovat?
- USB flash disk – ideálně USB 3.0, protože je značně rychlejší něž USB 2. Pokud ale nemáte v PC USB 3 slot, je to tak nějak jedno 🙂 Kapacita disku musí být minimálně 8GB.
- Internetové připojení – čím rychlejší, tím lepší. Stahuje se něco kolem 5GB dat, takže to může chvilku trvat.
- Dobrou náladu. Není bezpodmínečně nutná, ale jde to s ní lépe 🙂
Instalačky časem bobtnají, pokud nemáte dost velkou flešku (více než 8GB), nestahujte obojetnou instalaci (32 i 64bit), ale pouze tu architekturu, kterou potřebujete – u novějších PC a ntb je to 64bit.
Instalace pomocí MediaCreationTool
Jedná se o nástroj přímo od Microsoftu, který Vám stáhne aktuální ISO i s posledními aktualizacemi. Takže už Vás nečeká stahování několika GB hned po instalaci a můžete rovnou pracovat. Jupí! 🙂
Nejprve si stáhněte nástroj, můžete přímo zde:
Následně nástroj spusťte (je potřeba mít oprávnění správce), acceptujte EULA a na stránce Co chcete udělat? vyberte Vytvořit instalační média pro jiný počítač a klikněte na Další.
Vyberte pro Windows 10 jazyk, edici a architekturu (64bitovou nebo 32bitovou). Doporučuji vybrat 64bit a výchozí edici Windows 10.
32bit využijete u opravdu starých strojů, 10 let a více. Všechny novější by měly mít 64bit procesory. Jakou verzi systému máte zjistíte tak, že zmáčknete klávesovou zkratku Win + Pause.
Edice N nabízí možnost výběru vlastního přehrávače médií a potřebných ke správě a přehrávání CD, DVD a jiných souborů digitálních multimédií.
Následně doporučuji vybrat rovnou volbu USB flash disk a vybrat si požadovanou flešku. Pokud byste chtěli ISO, můžete si jej nechat vytvořit a pak postupovat podle druhého návodu.
Následně se již začne stahovat a poté i vytvářet instalační médium. To může nějakou dobu tvat, v závislosti na rychlosti Vašeho připojení. Jakmile je disk vytvořen, můžete MediaCreationTool zavřít.

🔥 Čaj, všiml/a sis, že tenhle web je bez reklam? 🤔 💸 Nesbírám a neprodávám data návštěvníků. 💸 🕵️♂️ Respektuji Vaše soukromí. 🕵️♂️ 🌎 Píšu pro dobro lidstva. 🌎 ❤️ Líbil se ti článek? ❤️
Nebo pošli BTC:bc1qzcu2325kc89lx7zf07vaud8yqx04aemu8aygguFlešku bezpečně odeberte a šoupněte jí do kompu, kam chcete Windows instalovat. Počítač pak zapněte/restartujte a stisknutím libovolné klávesy ho spusťte z USB flash.
Pokud se po restartování počítače spustí vaše současná verze Windows, nejspíš bude potřeba otevřít spouštěcí nabídku nebo změnit pořadí spouštění v nastavení systému BIOS nebo UEFI počítače, aby se počítač spouštěl z média. Spouštěcí nabídku obvykle otevřete tak, že hned po zapnutí počítače stisknete určitou kombinaci kláves (třeba F2, F12, Delete nebo Esc). V této nabídce můžete taky změnit pořadí spouštění. Pokyny, jak na počítači pořadí spouštění změnit, najdete v dokumentaci k počítači nebo na webu výrobce.
Na stránce Instalace systému Windows vyberte jazyk, časové pásmo a předvolby klávesnice. Pak vyberte Další. Vyberte Instalovat systém Windows a dál už je to klasika – rozdělit či vybrat disk na který se bude instalovat a instalátor se postará o zbytek.
Aktivace systému
Pokud si nechcete kupovat licenci na Windows (brrrr…), můžete je mít zdarma a legálně!
Stačí se zapojit do programu Windows Insider. Program Insider je určen k testování a de facto získáte systém zdarma za podmínky, že budete testovat. Testování se ale nemusíte věnovat přímo, nikde se k tou nezavazujete a už vůbec Vás nebude nikdo kontrolovat. Testováním je myšleno i to, že budete přijímat aktualizace systému dřív, než běžní uživatelé a pokud se vyskytne nějaký problém, systém jej sám Microsoftu zareportuje. Je tu tedy jisté riziko, že nebude po nějaké aktualizaci něco fungovat, ale pokud si vyberete stabilní updaty (viz. níže), v neprodukčním prostředí (doma na PC) Vás nemůže nic ohrozit.
Na počítači stačí otevřít Nastavení > Aktualizace a zabezpečení > Upřesnit Možnosti > Stáhnout buildy Insider. Pro registraci do programu Insider je nutné mít, nebo si založit účet Microsoft (získáte tím i OneDrive cloud 5GB) a po potvrzení podmínek si vyberete rychlost přijímání buildů a jste Insiderem.
Fast Ring je určen pro získávání často velmi surových verzí, u kterých hrozí opravdu i nestabilita systému.
Slow Ring nabízí už velmi odladěné verze s poměrně velkým zpožděním za Fast Ring.
Release Preview jsou produkční verze, které můžete otestovat s předstihem, než budou uvolněny pro běžné uživatele. Jde o finální verze systému, které čekají na zveřejnění.
Důrazně doporučuji si vybrat Release Preview! Získáte tak stabilní systém s naprosto minimálním rizikem nějakých chyb či nefunkčnosti.
A je to! Máte vždy aktuální a plně funkční Windows 10 zcela zdarma !!! 🙂
Tím, že si Windows nekoupíte, podpoříte (podle mě) morálně správnou myšlenku, že operační systém by měl být pro všechny zdarma. Této filozofii sám věřím, nejen proto, že mám rád linux a MacOS, které tak již roky fungují, ale přijde mi to tak nějak jako samozřejmost. Současně nemám rád pirátění, takže program Windows Insider mi přijde jako super kompromis.
Instalace z ISO souboru
To je ta druhá možnost. Jakékoliv ISO, které je k tomu určené můžete udělat spustitelným. Tedy nejen Windows 10 v aktuální verzi (asi jste si všimli že MediaCreationTool vám starší verzi než 10 nenabídne), ale klidně sedmičky, pokud na nich z nějakého (nepochopitelného) důvodu lpíte, nebo nějakou linuxovou distribuci – od Ubuntu, přes Fedoru až po Arch nebo BSD systémy a třeba i macOS.
Já si oblíbil program Rufus – je v češtině, vývojáři na něm stále dělají a krom klasického vytvoření bootovacího disku podporuje i rozbalení ISO pomocí unixové metody DD a je dostupný i v portable verzi.
Takže Rufuse stáhněte na tomto webu: https://rufus.akeo.ie/
- Vyberte si USB na které chcete instalovat
- Pojmenujte si jednotku tak, abyste věděli o co se jedná
- Kliknutím na tuto ikonku otevřete Průzkumníka a najdete požadovaný ISO soubor
- A nakonec klikněte na Spustit a pak už stačí jen počkat
Dále pak stačí nabootovat z disku a už vesele instalujete, nebo si užíváte LiveUSB Linuxu 🙂 Pokud byste nečetli celý článek, postup na bezplatnou a legální aktivaci naleznete zde.
Doufám že Vám návod pomohl a instalace systému pro Vás byla hračka. Díky že jste se dočetli až sem a užívejte si moderní operační systém zadáčo 🙂
Pokud neznáte heslo do Windows a potřebujete obejít proces přihlášení, existuje hack, jak získat plná práva pro přístup k systému i bez znalosti hesla. Pro více informací navštivte stránku: https://www.spajk.cz/jak-obejit-prihlaseni-do-windows-10/

🔥 Čaj, všiml/a sis, že tenhle web je bez reklam? 🤔 💸 Nesbírám a neprodávám data návštěvníků. 💸 🕵️♂️ Respektuji Vaše soukromí. 🕵️♂️ 🌎 Píšu pro dobro lidstva. 🌎 ❤️ Líbil se ti článek? ❤️
Nebo pošli BTC:bc1qzcu2325kc89lx7zf07vaud8yqx04aemu8aygguDiscover more from Spajk
Subscribe to get the latest posts sent to your email.