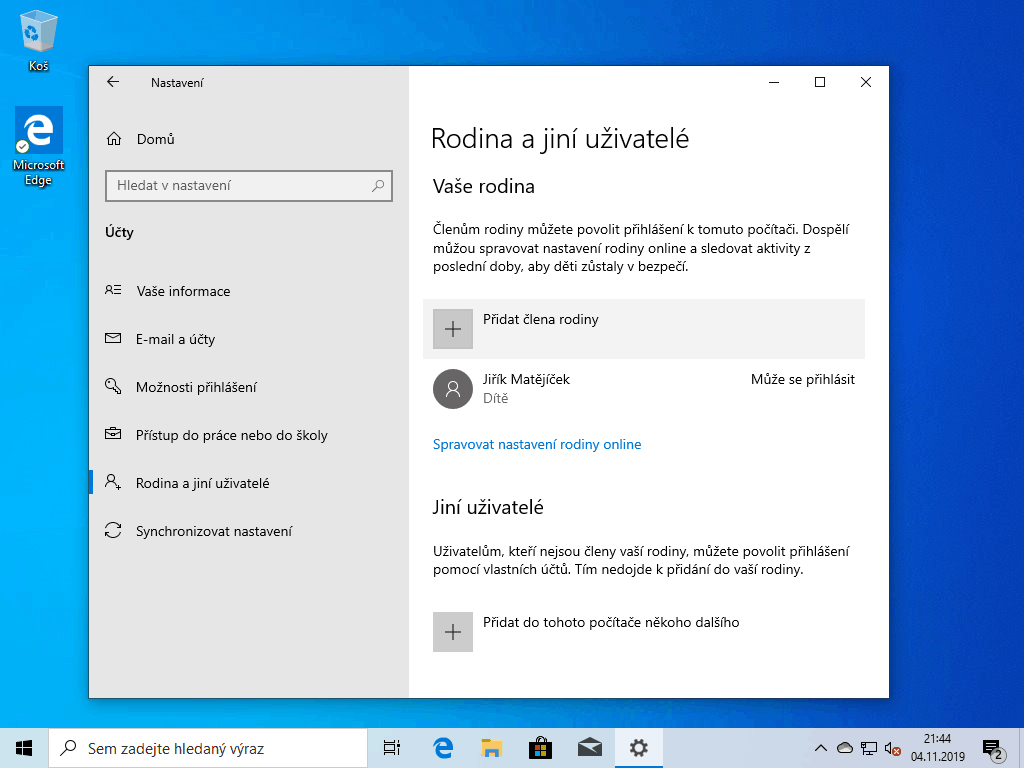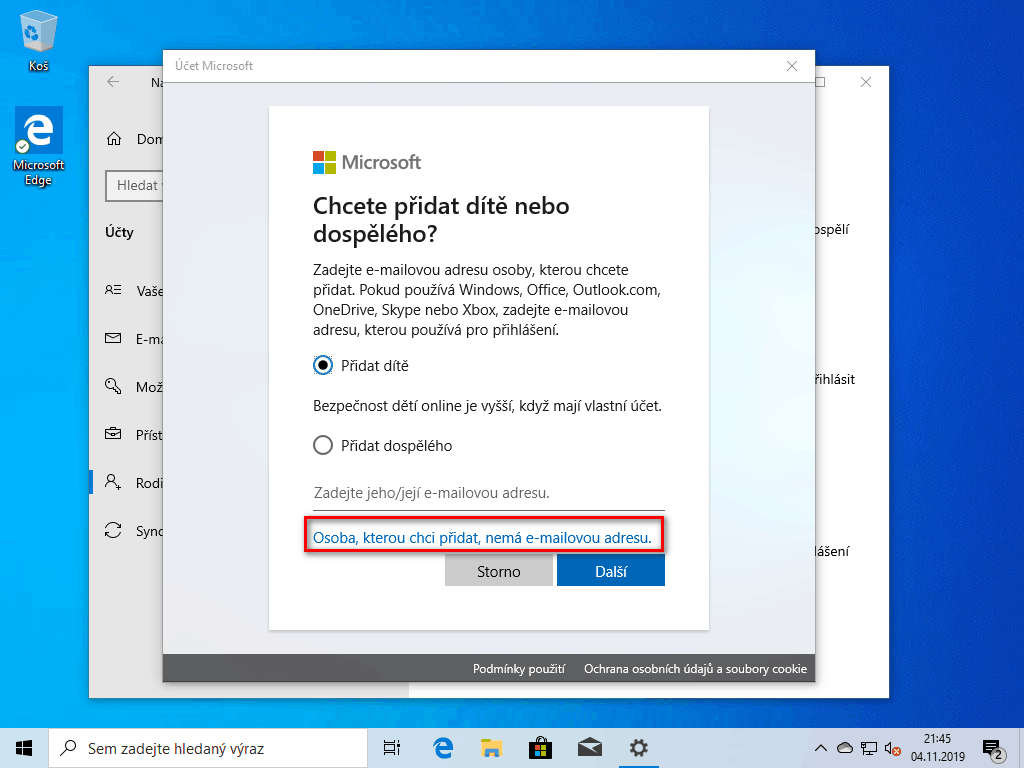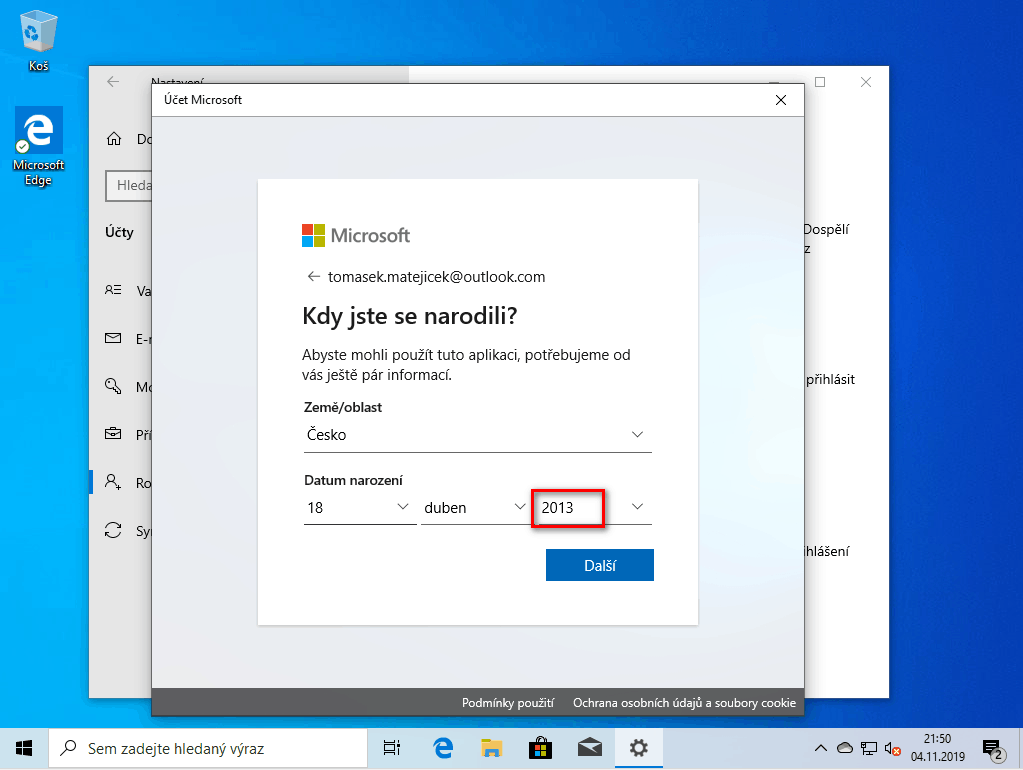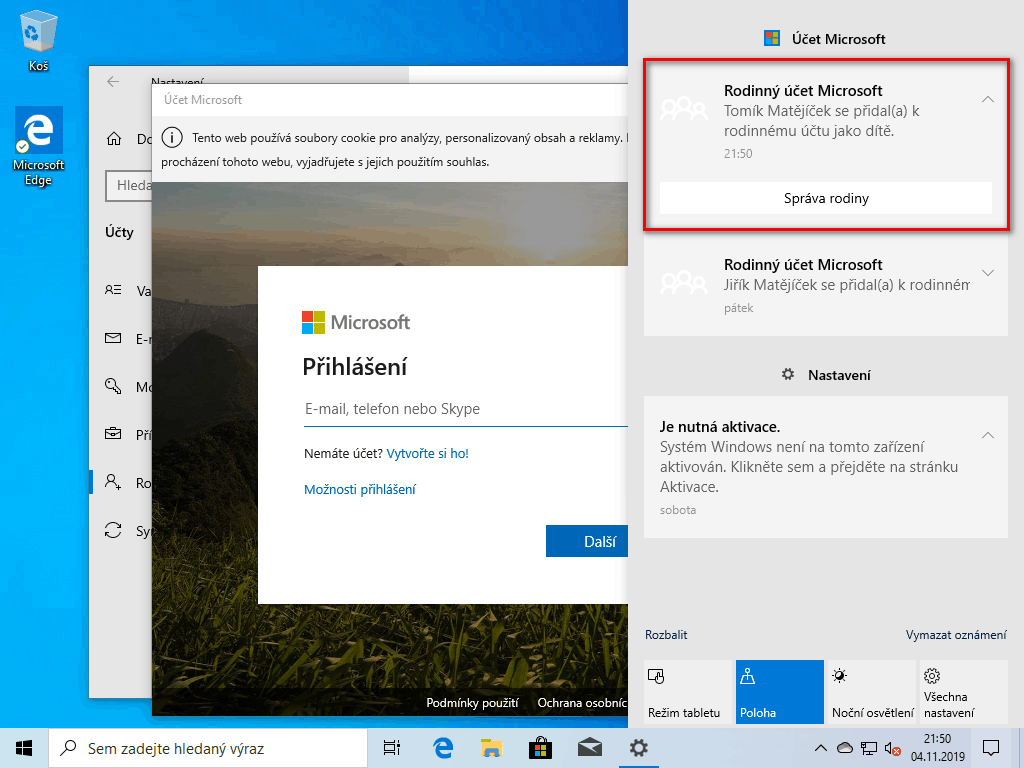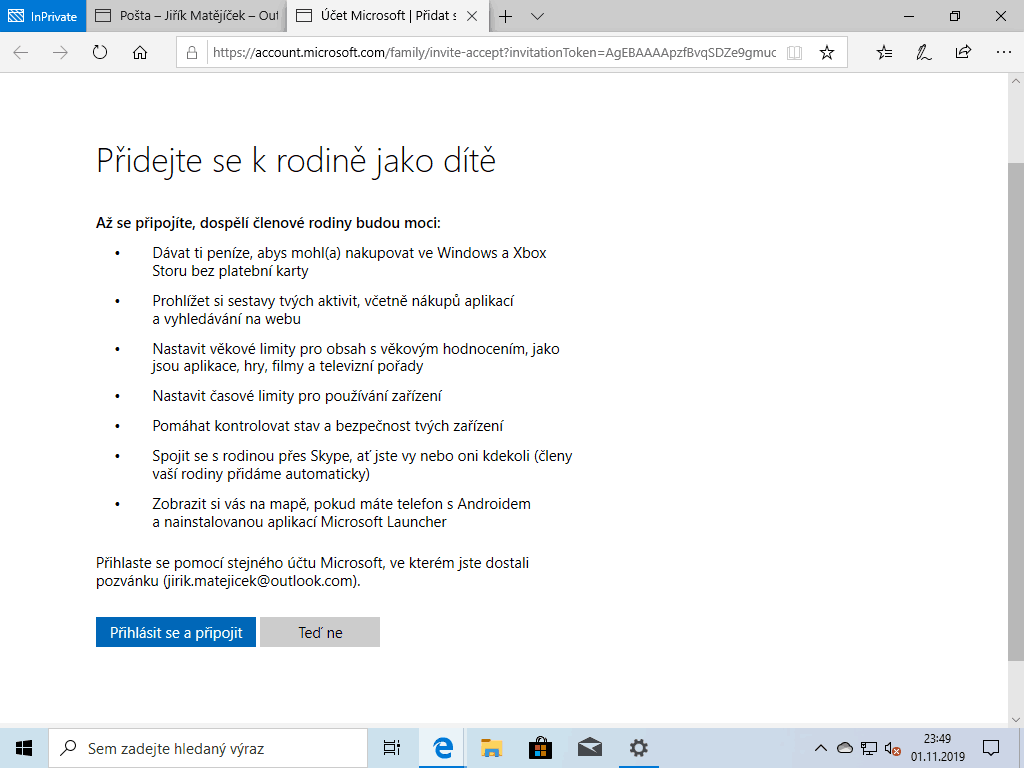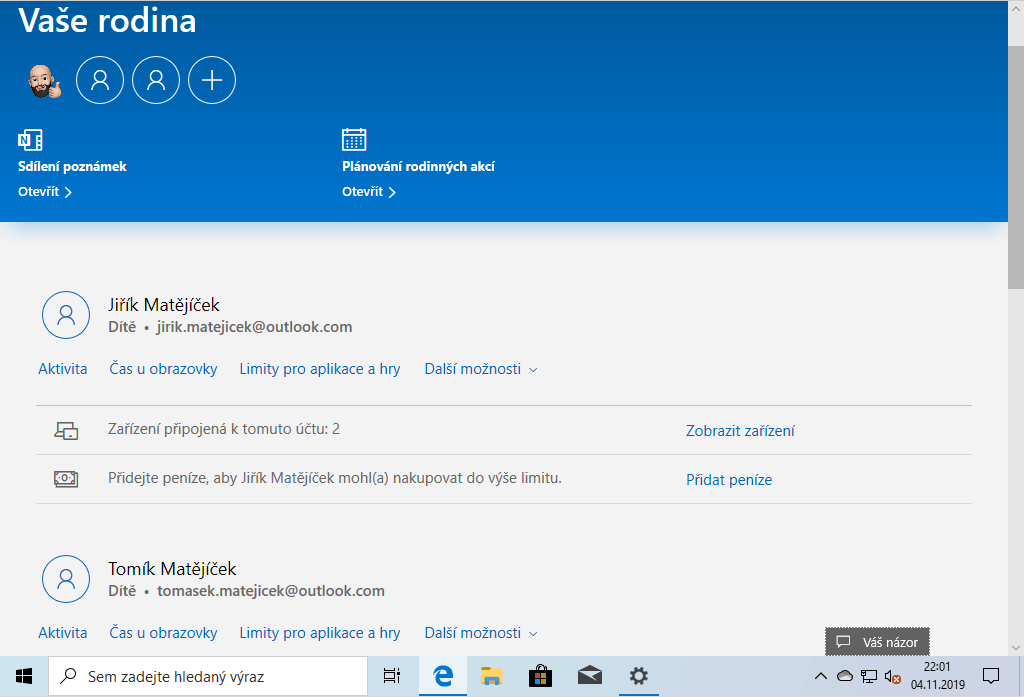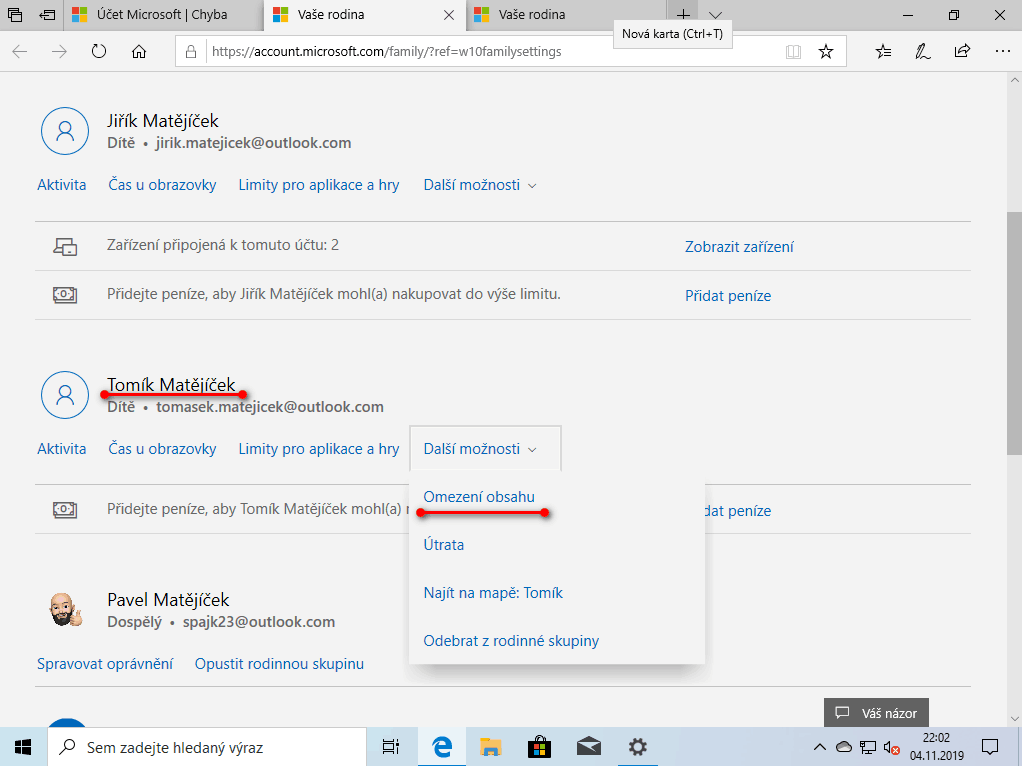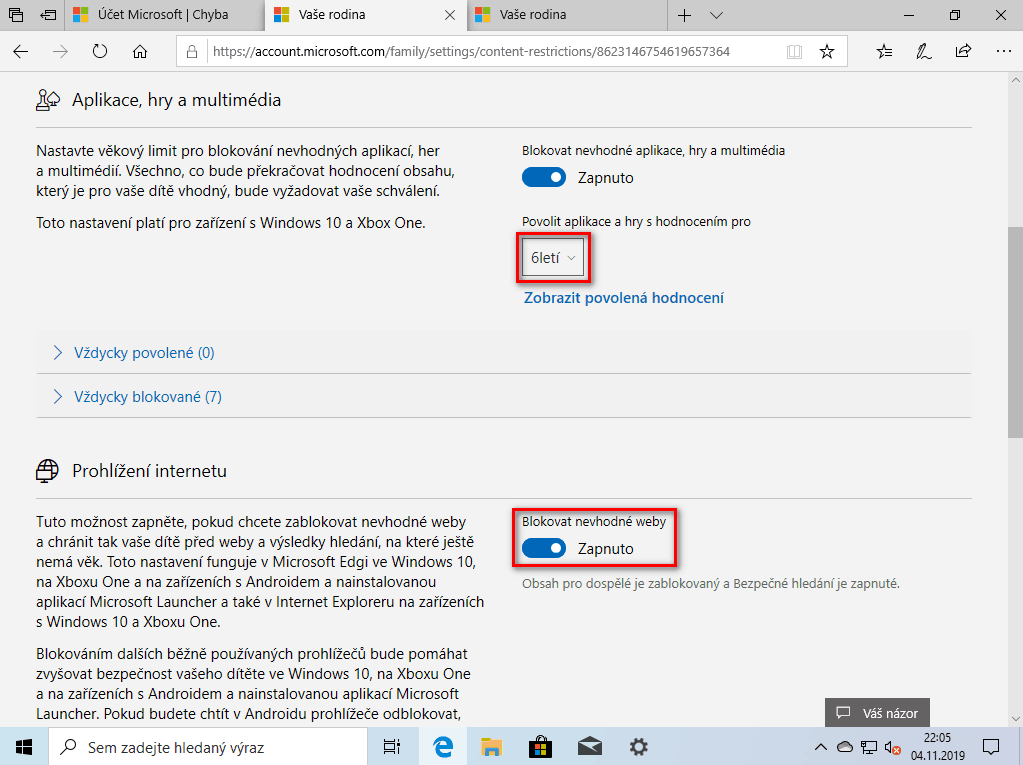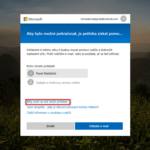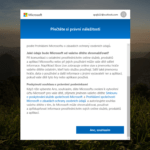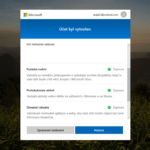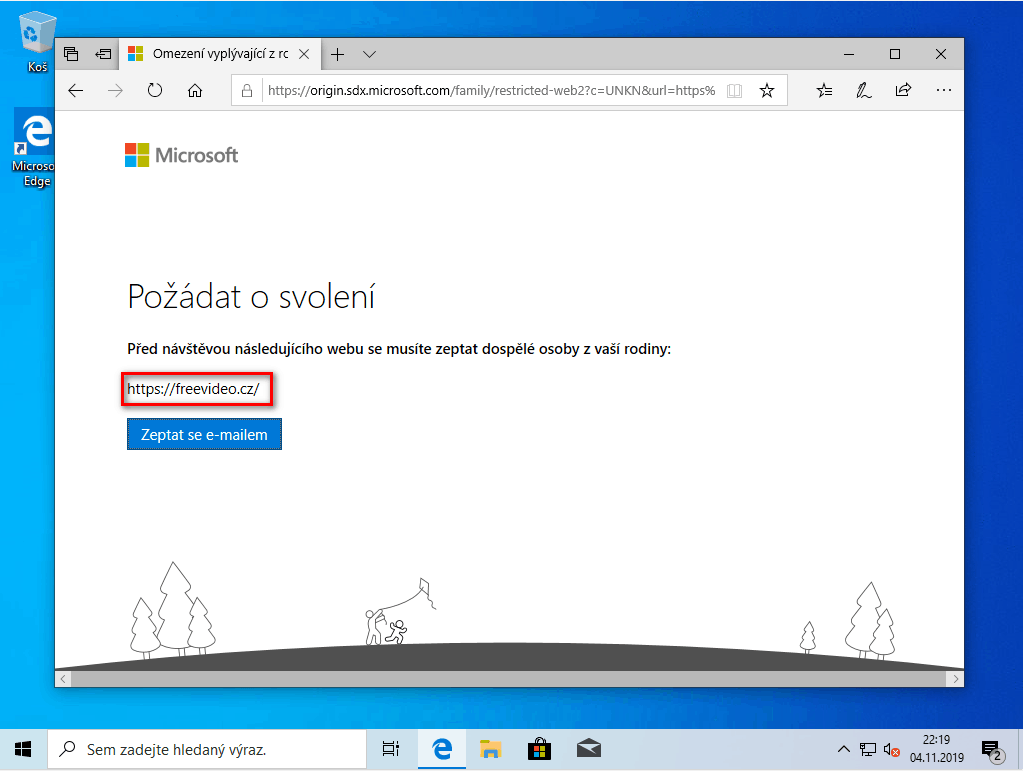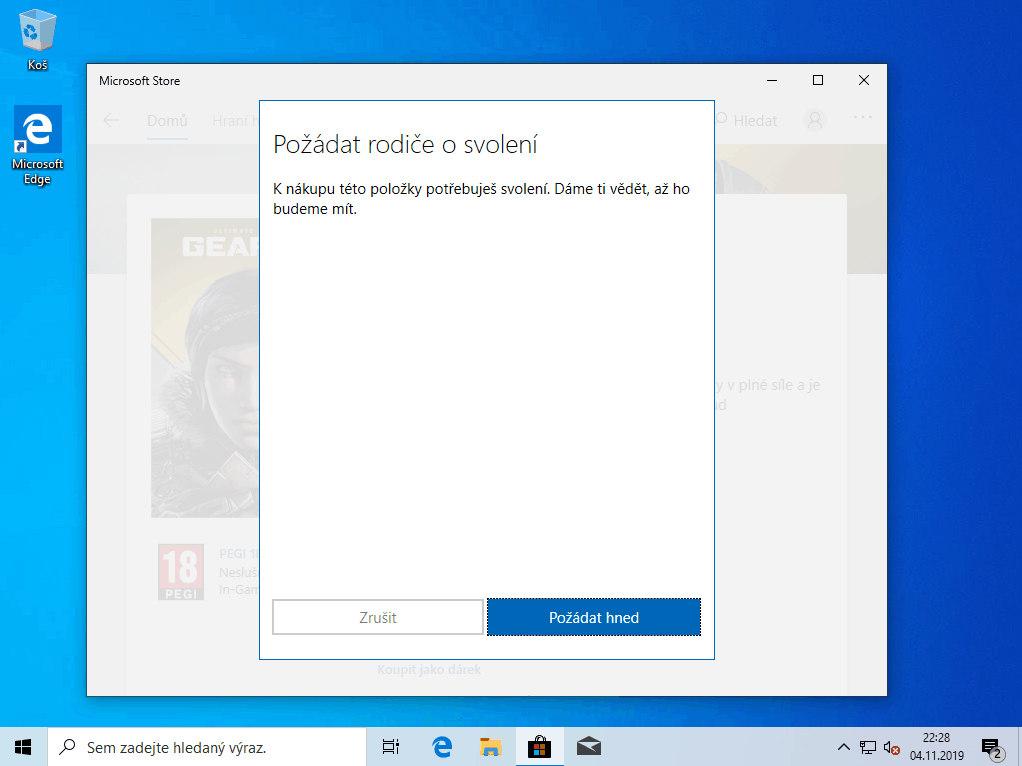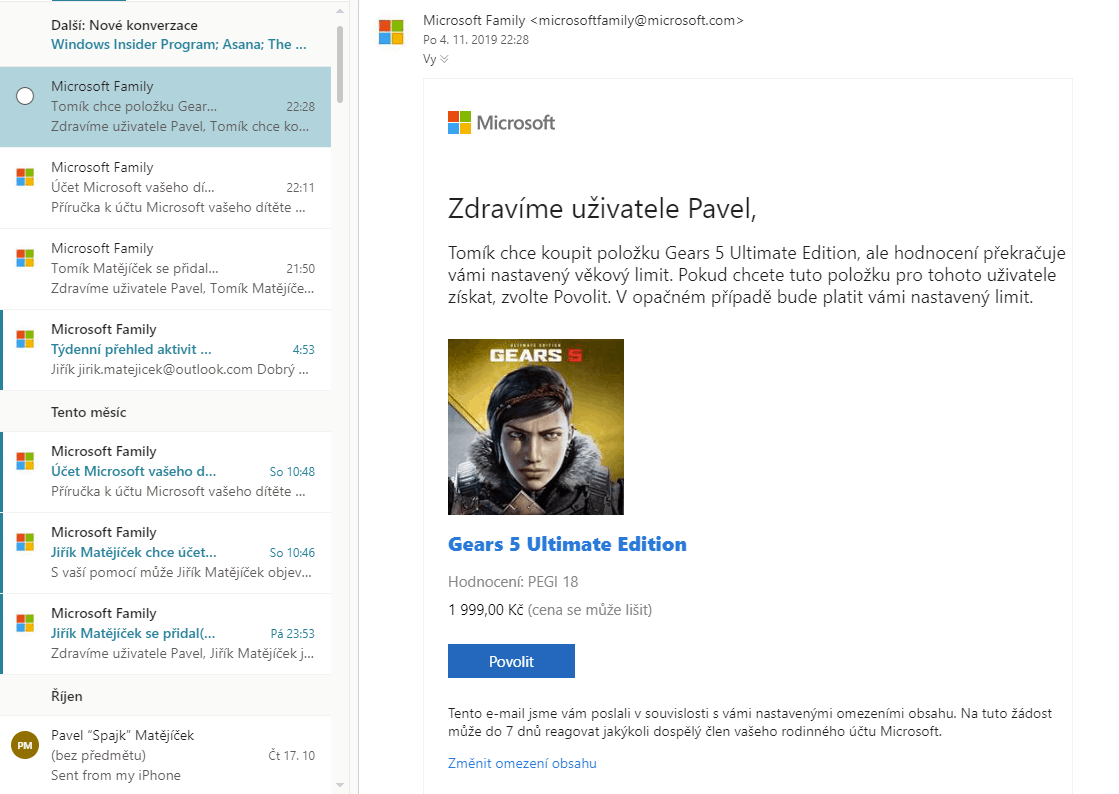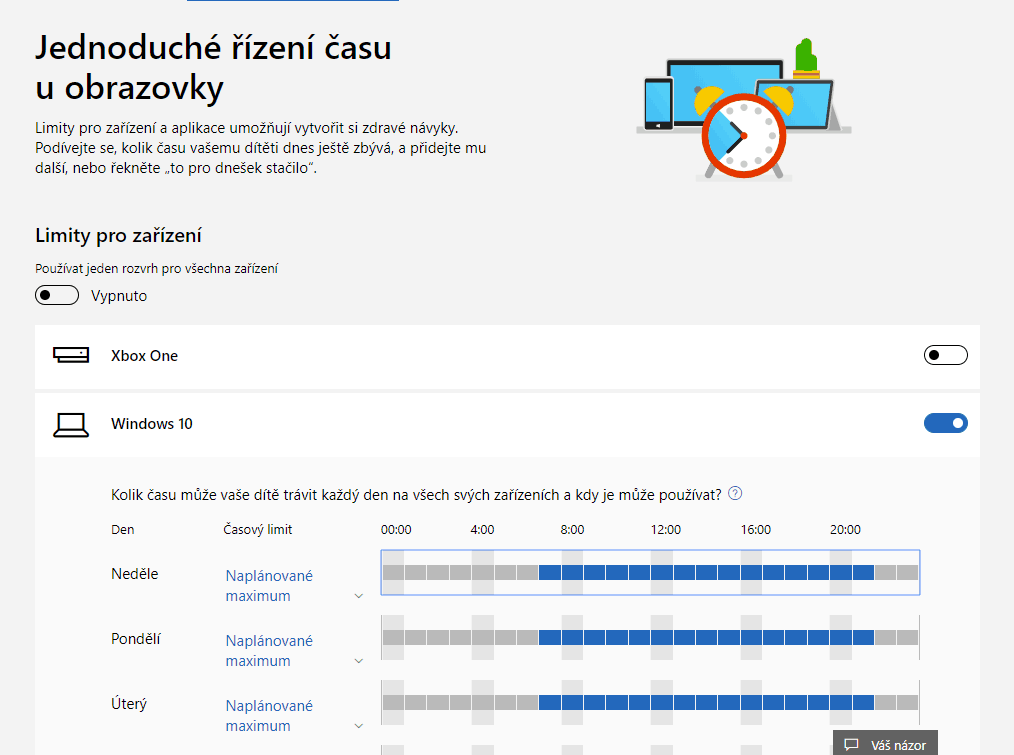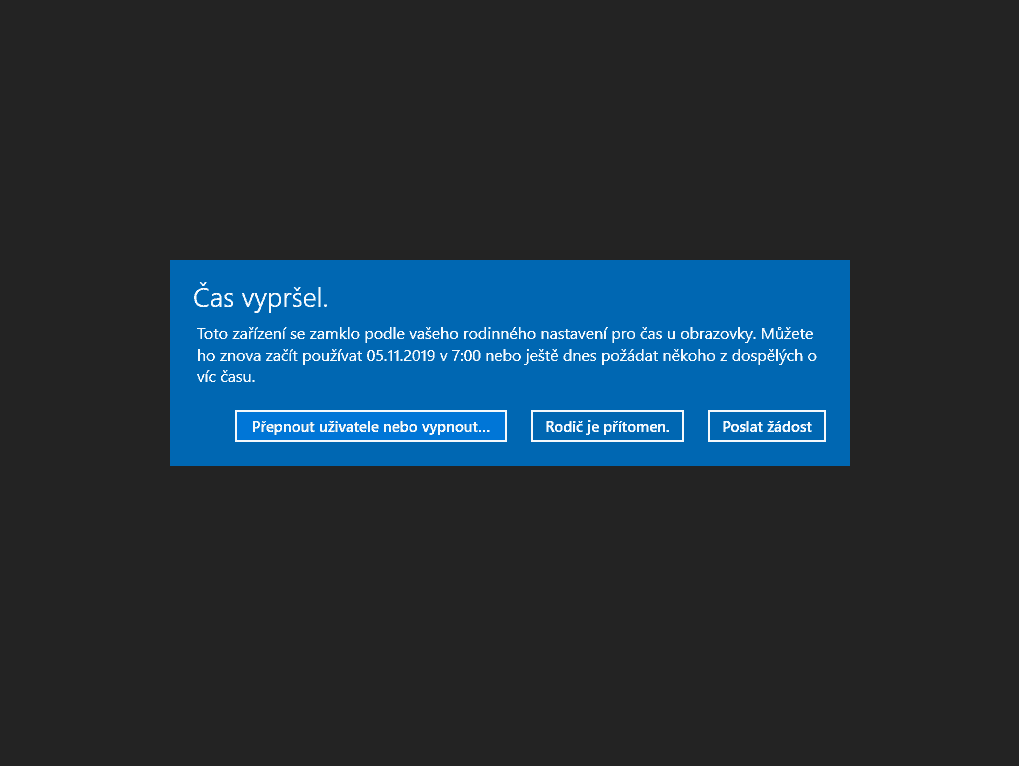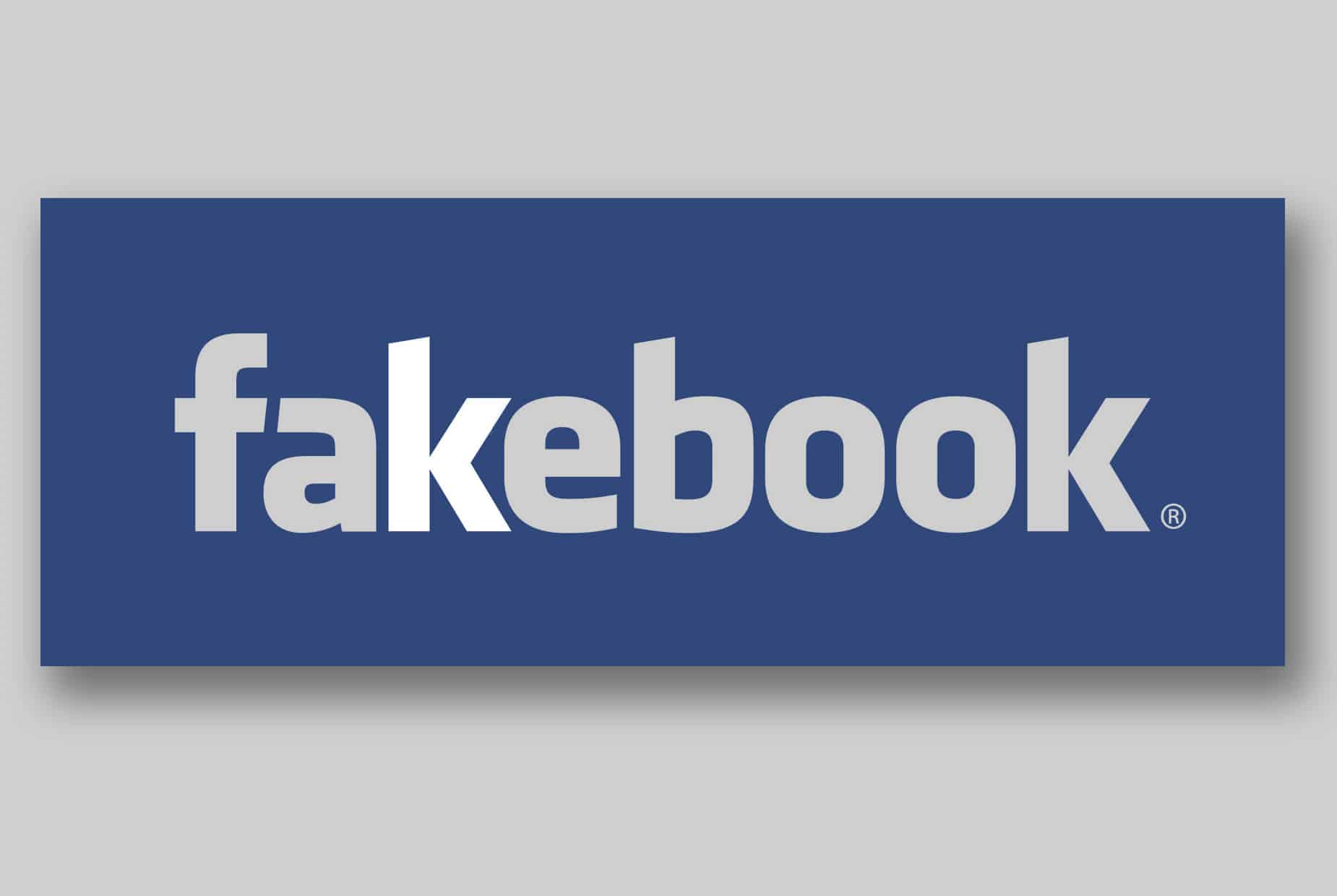Pokud máte ratolesti, dříve nebo později budete tuhle otázku řešit. A věřte mi, je lepší ji řešit dříve, než později.
Co je to rodičovská kontrola
V angličtině byste našli výsledky pod pojmem Parental Control a jedná se o způsob, jakým můžete monitorovat či omezovat on-line aktivity svých dětí. V základu bych software rodičovské kontroly rozdělil do dvou kategorií – pro PC a pro mobilní zařízení. Obě se trochu liší funkcemi, ale princip je stejný.
V srpnu 2020 vydal Microsoft aplikaci Family Safety pro mobilní telefony. Pokud nastavujete rodičovskou kontrolu na Windows, doporučuji nastavit ji drobotině i na Androidu. Článek je zde: https://www.spajk.cz/microsoft-family-safety/
Obě uvedené kategorie nabízejí možnost blokovat přístup k nevhodným stránkám – obvykle na základě kategorií, URL adres nebo i věku. Můžete si to představit tak, že zadáte věk dítěte a program Vám sám zvolí kategorie webů, které jsou pro něj vhodné. Pokud bude věk dítěte 6 let, nedostane se na sociální sítě, porno ani černou kroniku. Ve 13-ti letech se sice nedostane na porno, ale už může číst například články o těhotenství či drogové problematice a také bude mít přístup na sociální sítě. Samozřejmě je možné si vždy kategorie upravit k obrazu svému, nebo blokovat konkrétní adresy.
Rodičovská kontrola pro mobily a tablety toho ale umí obvykle víc. Krom blokace stránek umí nastavit i restrikce na používané aplikace, čas, který v nic dítě stráví, nebo vyhledat jejich polohu na mapě.
V tomto článku Vám představím rodičovskou ochranu pro Windows 10, další platformy budou postupně následovat.
Jestliže máte doma i Android, a chcete své děti ochránit i na tomto systému, přečtěte si článek „Jak nastavit rodičovskou kontrolu na Androidu“
Pokud Vás zajímá jak ochránit iPhone či iPad, mrkněte na článek „Jak nastavit rodičovskou ochranu na iOS„
Postupy uvedené v kapitolách níže jsem zpracoval v rámci projektu Sypo i jako video, takže pokud se Vám nechce číst, mrkněte na něj:
Windows 10
Málokdo to ví, ale Windows v sobě mají zabudovanou rodičovskou ochranu již v základu. Stačí v Nastavení – Účty – Rodina a jiní uživatelé přidat člena rodiny.

🤖 Tenhle web je bez reklam! 🤖 💸 Nesbírám a neprodávám data návštěvníků. 💸 🕵️♂️ Respektuji Vaše soukromí. 🕵️♂️ 🌎 Píšu pro dobro lidstva. 🌎 ❤️ Líbí se Vám článek? ❤️
Je potřeba mu vytvořit Microsoft on-line účet, kde nastavíte tvar e-mailové adresy. Nebojte, dítěti tam dáte fotku a nebude se muset přihlašovat heslem, použijete Windows Hello, nebo pin, takže to zvládne.
Samozřejmě se tu definuje krom jména a země také věk – to je pro nás podstatné.
Tomíkovi bude v tomto případě 6 let. Jakmile je vytvoření účtu hotové (vytvářel jsem ho jako normálně přihlášený rodič, správce), blikne nám i notifikace. Dítě ještě nepřihlašujte, nejprve mu naklikáme nějaké restrikce 🙂
V případě, že byste přidávali dítě (starší Jiřík), které už má svůj MS účet, do rodiny ho prostě pozvete a on to v mailu potvrdí.
Nastavení omezení
Jakmile máme účty přidány stačí v nastavení účtů kliknout na položku Spravovat nastavení rodiny online. Budete přesměrováni na svůj MS účet, kde uvidíte i účty dětí.
Pokud budu tedy chtít Tomíkovi (6) zakázat přístup k nevhodným webům, ke kterým by se mohl omylem proklikat, klikneme na Další možnosti a Omezení obsahu.
Zde pak jen zkontrolujeme, zda sedí věk dítěte a je aktivní blokace webu.
Pokud bychom dítěti chtěli dovolit nějaké stránky, které jsou pro něj (podle nás) přeci jen vhodné, je možné je nastavit do Povolených.
Přihlášení dítěte a blokace obsahu
Nyní se můžete s vaším prckem přihlásit. Pro dokončení nastavení účtu se budete v jeho účtu muset přihlásit ještě Vy, protože jste jeho zákonný zástupce a odsouhlasit tak podmínky Microsoftu.
Jakmile bude hotovo, zakryjte prckovi oči a zkuste se přihlásit na nějakou stránku, kterou by vidět neměl. V mém případě to na první dobrou nevyšlo a bylo třeba se ještě jednou odhlásit a přihlásit.
Následně již bylo všechno v pořádku.
Blokování webů využívá Windows Defender a funguje hlavně v prohlížeči Edge, použití jiných nástrojů může funkci narušit. Účet dítěte má proto v základu blokován Chrome i další browsery.
Krom internetu jsou blokovány i hry mimo věkový rozsah účtu dítěte, takže nové Gears of War plné krve cákající od motorových pil na hlavních vesmírných mariňáků si bohužel neužije.
Tady pokud Vás o to nepožádá mailem a Vy mu nevyhovíte 🙂
Omezení času
Teď tedy naše dítko neuvidí žádný nevhodný obsah, ale co dělat, když chceme omezit čas, který u PC tráví? Nebo mu dáme trest? Třeba omezit mu PC na hodinu denně 🙂
V rodičovském on-line účtu k tomu slouží položka Doba strávená před obrazovkou a tam snadno nastavíte, kdy a kolik času tam může dítě trávit. A to nejen na PC, ale klidně i na Xboxu, pokud ho máte a dítě je tam svým účtem přihlášeno.
Pokud prcek čas přešvihne, má smolíka.
Když Vás obměkčí, můžete mu další čas dovolit kliknutím na Rodič je přítomen a zadáním svého hesla. Pokud jste náhodou mimo domov a starší dítko třeba potřebuje dokončit svůj úkol, pošle Vám prostě mail s žádostí.
To by bylo ze základů asi vše. Možností je více, jako třeba starším dětem nahrávat peníze na MS účet, ale na to jistě přijdete časem sami. Klidně se podělte o své tipy a triky v komentářích níže.

🤖 Tenhle web je bez reklam! 🤖 💸 Nesbírám a neprodávám data návštěvníků. 💸 🕵️♂️ Respektuji Vaše soukromí. 🕵️♂️ 🌎 Píšu pro dobro lidstva. 🌎 ❤️ Líbí se Vám článek? ❤️