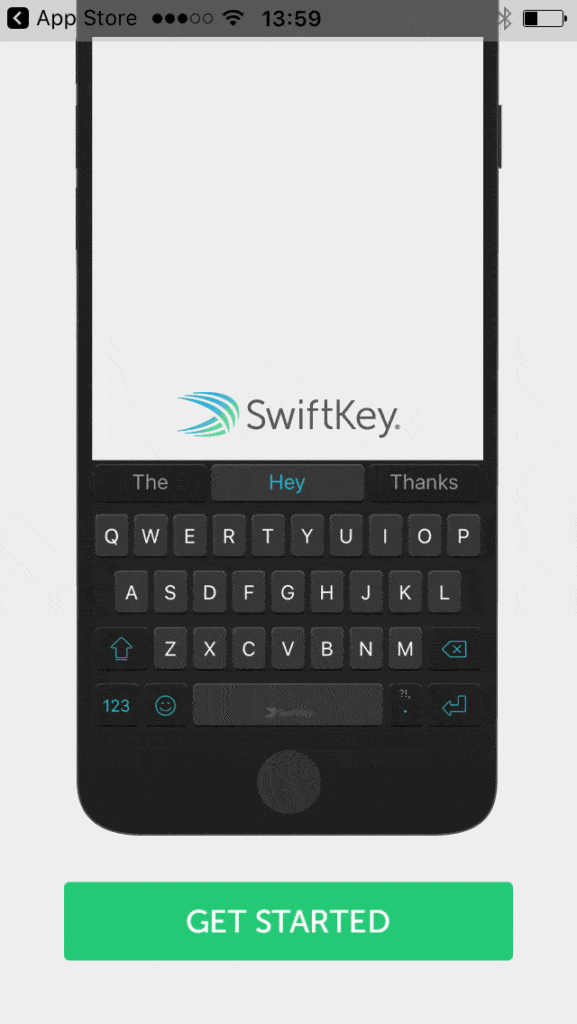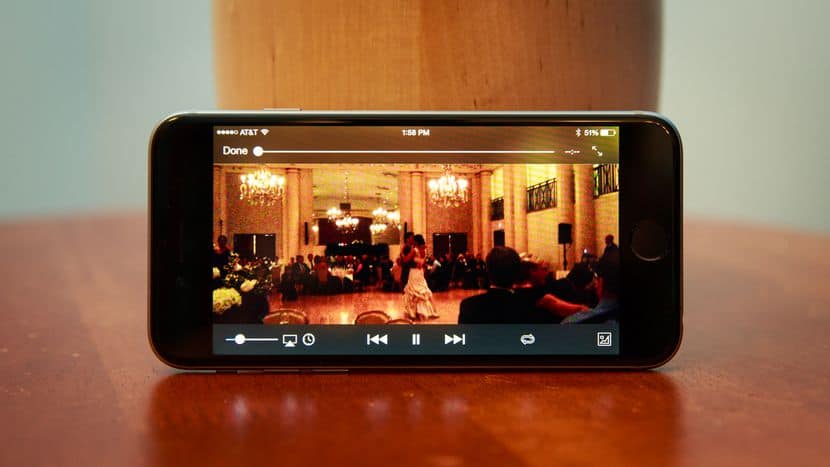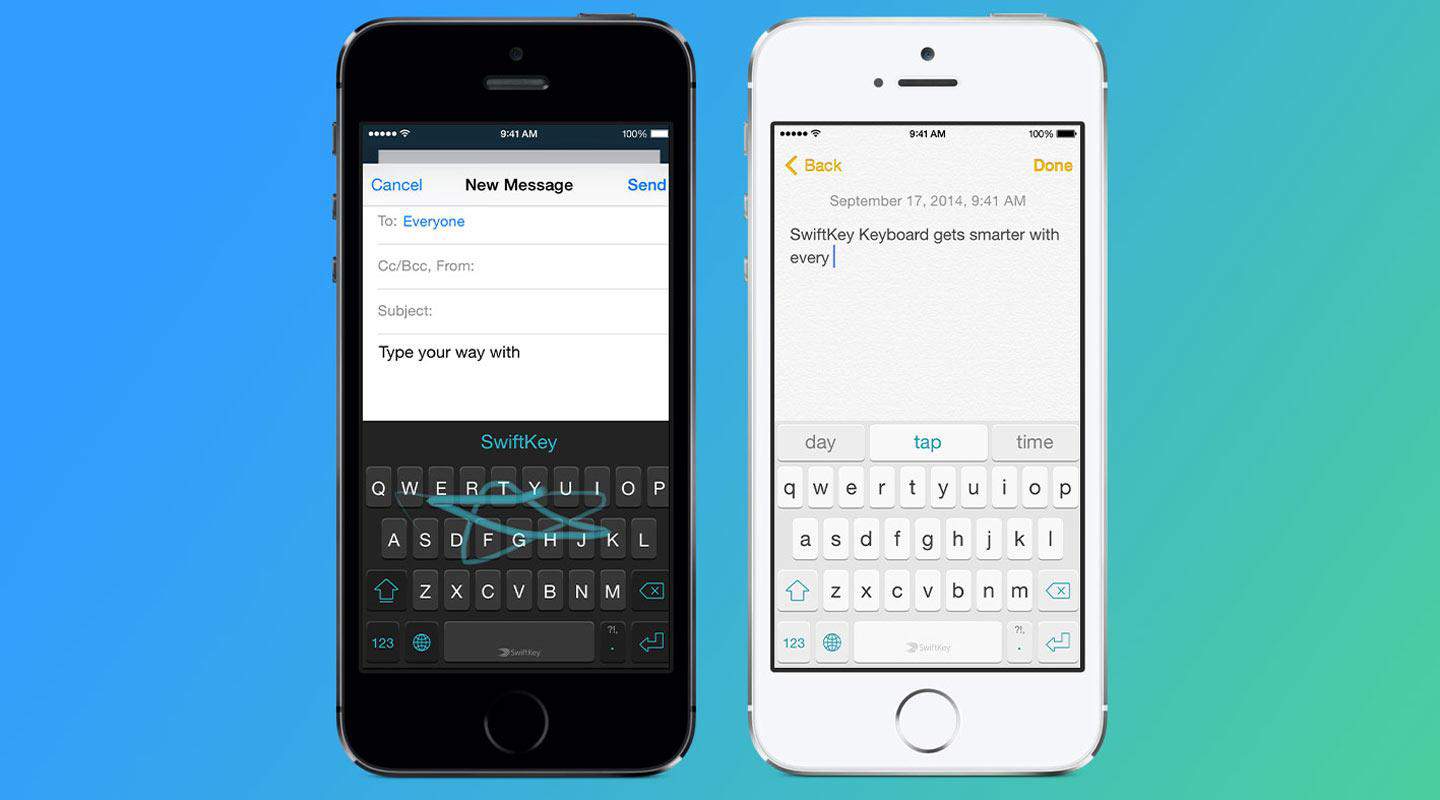
Jak nahradit základní klávesnici v iOS za jinou + návod jak nakonfigurovat SwiftKey Keyboard jako výchozí systémovou klávesnici.
Nedávno se mě kolega ptal, zdali klávesnice na iOS podporuje predikci. Bohužel má odpověď byla záporná – výchozí klávesnice se sice umí učit slova která používáte, bohužel Vám je ale nenabízí k doplnění, vytvořená databáze slov funguje pouze jako korekce chyb. To mě přivedlo k myšlence, že bych mohl vyzkoušet nějakou alternativu – byť je výchozí klávesnice dostačující, predikce by se hodila.
A také je to zajímavý tip na článek, napadlo mě. Klávesnici je samozřejmě možné změnit a já se rozhodl pro SwiftKey, kterou jsem dříve používal na Androidu. Nejen že jsem ji již znal a měl s ní pozitivní zkušenosti, ale klávesnici jsem kdysi měl propojenou se svým Google účtem a protože má synchronizaci přes cloud mezi všemi zařízeními kde se používá, mám v účtu uloženou i slušnou zásobu slov.
Jak na věc
Nejprve si vyberte klávesnici, která Vám vyhovuje. V AppStore jich je požehnaně, my se budeme dále zabývat pouze aplikací SwiftKey Keyboard. Stáhnout ji lze zde:
Jakmile klávesnici nainstalujete je potřeba ji nastavit jako výchozí – proto jsem udělal tento animovaný GIF, podle nějž můžete konfiguraci provést.
Ve zkratce: nainstalujete appku, přihlásíte se k účtu (Facebook, Google), odsouhlasíte oprávnění a v nastavení iOS klávesnici SwiftKey povolíte plný přístup, aby se plně integrovala do systému.
Nastavení podrobněji:
- Vstupte do Nastavení
- Zvolte ‘Obecné’
- Najděte ‘Klávesnice’
- Zvolte ‘Přidat klávesnici’
- Zvolte ‘SwiftKey’
- Ťukněte na ‘SwiftKey – SwiftKey’
- Přepněte posuvník ‘Povolit plný přístup’ a odsouhlaste oprávnění
Pokud jste postupovali podle návodu, klávesnici byste měli mít úspěšně nastavenou. Pokud by to nebylo z obrázku zřejmé, postupujte podle bodového návodu, nebo mrkněte sem. Vyberte si téma, které Vám vyhovuje, případně přidejte podporu dalších jazyků. Zajímavá je také možnost sledovat statistiky, kolik úhozů Vám klávesnice ušetřila a o kolik jste tak byli produktivnější.

🤖 Tenhle web je bez reklam! 🤖 💸 Nesbírám a neprodávám data návštěvníků. 💸 🕵️♂️ Respektuji Vaše soukromí. 🕵️♂️ 🌎 Píšu pro dobro lidstva. 🌎 ❤️ Líbí se Vám článek? ❤️
Mňo a to je vše. Případné připomínky a tipy pište do komentářů níže. Užijte si novou klávesnici 🙂

🤖 Tenhle web je bez reklam! 🤖 💸 Nesbírám a neprodávám data návštěvníků. 💸 🕵️♂️ Respektuji Vaše soukromí. 🕵️♂️ 🌎 Píšu pro dobro lidstva. 🌎 ❤️ Líbí se Vám článek? ❤️