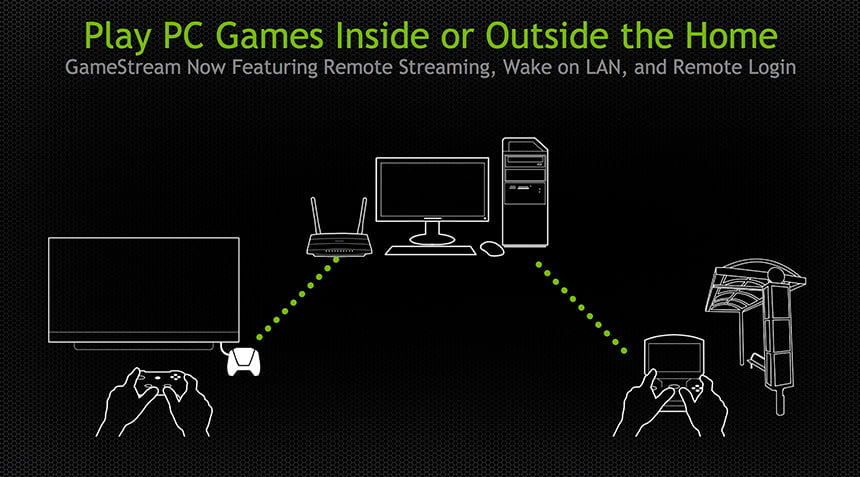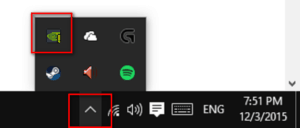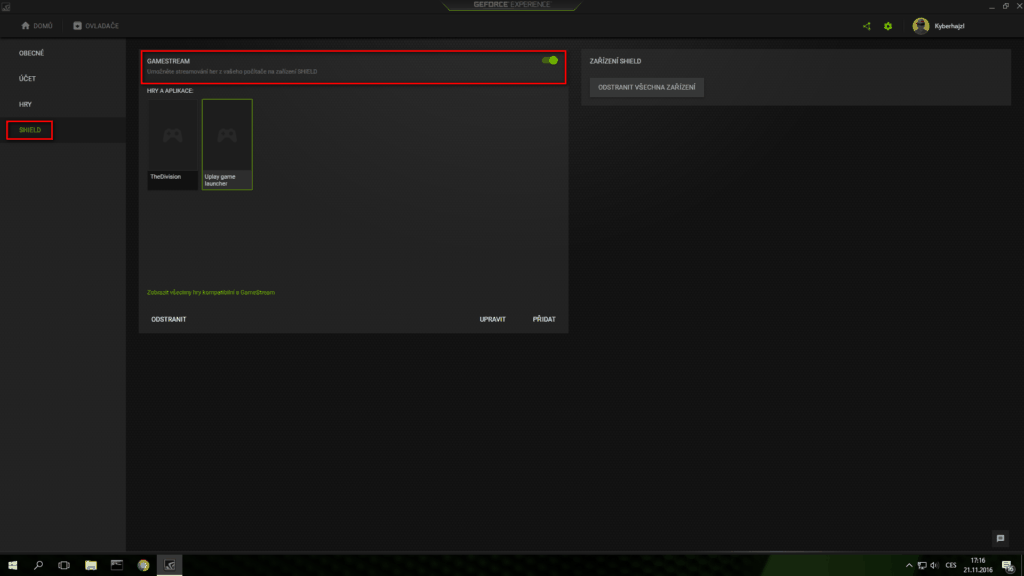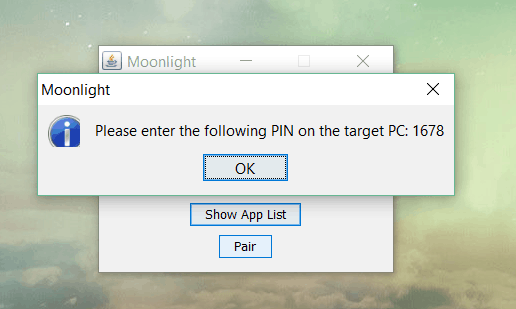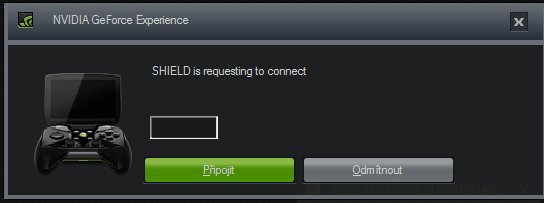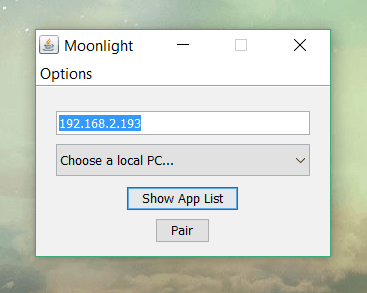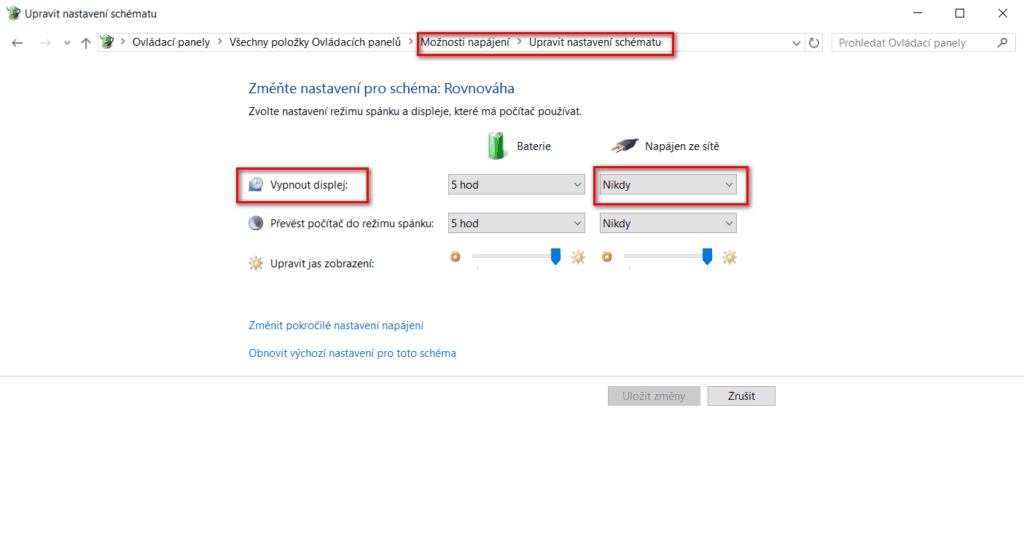Klasická situace – máte nadupanou herní mašinu, ale je v pokoji, kde z nějakého důvodu nemůžete hrát a tudíž byste rádi pařili na na svém starém notebooku někde jinde. Ten však náročné hry nerozjede, nebo jen v takové kvalitě, že se nedají hrát. Dá se to nějak vyřešit? Jasně, je tu streaming!
Nejedná se samozřejmě o streamování přes youtube, jak by někoho snad z názvu mohlo napadnout, ale o službu, kdy v rámci lokální (případně i externí) sítě streamujete hru z jednoho PC do druhého. Nebo dokonce do tabletu. Herní PC zkrátka přebírá veškeré výpočty grafiky, využívá svojí RAM, HDD i další zdroje a výstup pak předává například do notebooku, který funguje jen jako klient.
Existuje služba NVIDIA GameStream, která je schopná streamovat hry z počítače s grafickou kartou NVIDIA do herního tabletu NVIDIA Shield. Chytré hlavy ale přišly na to, že není nutné streamovat jen do SHIELDu, díky aplikaci Moonlight je možné využít jakékoliv zařízení, takže streamovat můžete do Macbooku, libovolného Android zařízení, systémů iOS i do počítačů s linuxem, nevyjímaje ani můj oblíbený Raspberry Pi.
V tomto návodu se tedy budeme zabývat jen tímto softwarem, majitelé jiných grafických karet (AMD) mohou využít například streaming přes služby Steamu – o tom jsem sepsal samostatný článek Streamování her přes Steam.
Požadavky:
Herní PC
- GPU:
- Desktop: GeForce GTX 650 nebo vyšší
- Notebook: GeForce GTX 660M nebo vyšší
- GPU driver: 355.60 nebo vyšší
- CPU: Intel i3-2100 3.1GHz
- RAM: 4 GB nebo vyšší
- OS: Windows 7, 8, nebo 10
- Router
- Minimum: 802.11 a/g router
- Doporučeno: 8.02.11n 5Ghz router nebo Ethernet
- Rychlost internetu: 7 Mbps upload
- Hry: DirectX 9 nebo vyšší + přidání do seznamu v GeForece Experience
Klientský počítač:
- GPU: Bez minimálních požadavků
- CPU: Intel i3-2100 3.1GHz nebo vyšší
- RAM: 4 GB nebo vyšší
- Software: Chrome version 44
- OS: Windows 7, 8, nebo 10, linux, macOS 10.x+
- Router
- Minimum: 802.11 a/g router
- Doporučeno: 8.02.11n 5Ghz router nebo Ethernet
- Rychlost internetu: 7 Mbps download
Budu se držet terminologie, kdy herní PC bude zkrátka výkonné PC, ze kterého budete streamovat. Klientské PC pak bude nějaký starší počítač, třeba notebook, nebo komp v jiné místnosti.
Tak jedeme na to! Návod je easy a má jen dvě části – instalace na straně herního PC a pak instalace na straně klienta.

🔥 Čaj, všiml/a sis, že tenhle web je bez reklam? 🤔 💸 Nesbírám a neprodávám data návštěvníků. 💸 🕵️♂️ Respektuji Vaše soukromí. 🕵️♂️ 🌎 Píšu pro dobro lidstva. 🌎 ❤️ Líbil se ti článek? ❤️
Nebo pošli BTC:bc1qzcu2325kc89lx7zf07vaud8yqx04aemu8ayggu1.) Instalace na herním PC
Vezmeme to popořádku. Nejprve potřebujeme software NVIDIA GeForce Experience jehož součástí je právě GameStream. Ten je možné stáhnou zde: http://www.geforce.com/geforce-experience/download
Jakmile je software nainstalován, najdete jej v systray :
Případně jej můžete spustit z nabídky Start – jmenuje se nečekaně GeForce Experience 🙂
Přejděte do nastavení (ozubené kolečko v horní části, u ikony profilu) a na levé straně otevřete položku SHIELD.
TIP: Tato funkce se nezobrazuje či nefunguje v případě, že se připojujete k PC vzdáleně, například přes RDP. Jestliže ji nevidíte i na lokálním monitoru, nemáte potřebnou konfiguraci, nebo neběží služba Nvidia Streming Service či Nvidia Network Service. V tom případě bych doporučil appku reinstalovat.
Zde je potřeba přepnout přepínač u položky Gamestream doprava, aby zezelenal 🙂 . Od této chvíle bude karta streamovat obraz do klienta.
Až se za chvíli připojíte do aplikace Moonlight, budete moci příjimat jakoukoli hru ze seznamu, jenž je v GeForce Experience v sekci Hry. Pokud se tam nějaká hra (nebo program) nenachází, můžete je tam manuálně přidat. Přejděte do Nastavení > SHIELD. Pokud chcete přidat nějakou položku, klikněte na tlačítko Přidat. Kdybyste například chtěli sdílet celou svou plochu, přidejte tento program:
C:\windows\system32\mstsc.exe
Můžete kliknout na Upravit a přejmenovat položku mstsc.exe například na Plocha Windows.
2.) Instalace na klientském PC
Stáhněte a nainstalujte prográmek Moonlight. Stáhnout jej můžete zde: http://moonlight-stream.com/
Instalátory pro různé platformy najdete téměř na konci stránky. Jelikož se jedná o Javovou aplikaci, budete potřebovat pro spuštění Javu verze 8 a vyšší. Tu lze stáhnout zde: https://www.java.com/en/
Jakmile bude appka stažená, otevřete soubor *.jar a aplikace by měla automaticky detekovat zařízení, které streamuje. Samozřejmě za předpokladu, že se nachází ve stejné síti. U mě se tak bohužel nestalo, takže bylo potřeba manuálně vyplnit IP adresu. Pokud ji neznáte, na herním PC ji zjistíte otevřením příkazové řádky a zadáním příkazu ipconfig. Poté ji stačí na klientském PC zadat v aplikaci Moonlight a kliknout na Pair aby došlo k navázání spojení.
Aplikace Moonlight (na klientovi) Vám zobrazí kód PIN. Vložte jej do okna “SHIELD is requesting to connect” které vyskočí na herním PC a zařízení budou úspěšně spárována.
TIP: Nezobrazil se Vám PIN dialog? Také jsem měl ten problém. Stačí otevřít NVIDIA Control Panel na herním PC, kliknout na “Desktop” menu a vybrat “Show Notification Tray Icon.” Jakmile znovu zkusíte spárovat zařízení, okno s požadavkem na zadání kódu PIN se zobrazí.
A to je vše! Nyní byste měli být schopni streamovat libovolnou aplikaci či hru z herního PC do svého notebooku či počítače. Stačí kliknout v aplikaci Moonlight na položku Show App List a vybrat ji ze seznamu.
Můžete používat různé způsoby ovládání, například můj ovladač pro Xbox 360 který mám připojen k PC funguje bez problémů. Na tabletech s Androidem a iOS by zas mělo fungovat dotykové ovládání. Pro více informací o nastavení ovládání či optimalizaci mrkněte do dokumentace. Tam najdete i informace o tom, jak streamovat do tabletu a jsou zde například i popsány porty které je potřeba povolit ve firewallu, pokud byste chtěli streamovat do zařízení mimo Vaši domácí síť a podobně.
Řešené problémy
Bohužel se to neobešlo bez komplikací. Stažení a spuštění appky je v poho, pokud používáte firewall, je dobré mít oba počítače v důvěryhodné zóně, aby si navzájem neblokovali komunikaci.
Nenačtení seznamu
Co mě ale potkalo a stálo hodně googlení byla chyba 527 při načtení seznamu ze vzdáleného PC. Je možné že za to mohla aplikace TeamViewer, která mi na klientském PC běžela na pozadí, někteří uživatele uváděli také problém s LogMeIn. Také to možná způsobovalo RDP připojení k hernímu PC. Po zabití této aplikace a ukončení vzdálené plochy se seznam již načetl. Pak přišel druhý problém.
Černá obrazovka, ale zvuk běží
Tady bylo také honě googlení. Nakonec jsem zjistil, že problém je banální – na notebooku je potřeba zrušit funkci Vypnout displej. V Ovládacích panelech a ve schématech napájení nastavte možnost Vypnout displej na Nikdy. Pokud hrajete s připojenou nabíječkou, stačí to nastavit u profilu Napájen ze sítě.
Následně stačilo vypnout a zapnout Moonlight a aplikace začala streamovat i obraz. To bylo radosti! 🙂 Ozkoušel jsem to na The Division a Heroes of the Storm, vše i se zvukem běželo na jedničku, bez lagů a v dobré grafice.
Takže pařbě zdar, přátelé!

🔥 Čaj, všiml/a sis, že tenhle web je bez reklam? 🤔 💸 Nesbírám a neprodávám data návštěvníků. 💸 🕵️♂️ Respektuji Vaše soukromí. 🕵️♂️ 🌎 Píšu pro dobro lidstva. 🌎 ❤️ Líbil se ti článek? ❤️
Nebo pošli BTC:bc1qzcu2325kc89lx7zf07vaud8yqx04aemu8aygguDiscover more from Spajk
Subscribe to get the latest posts sent to your email.