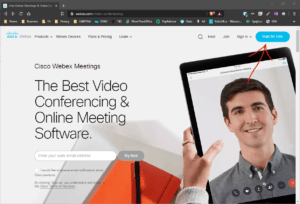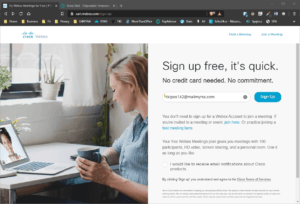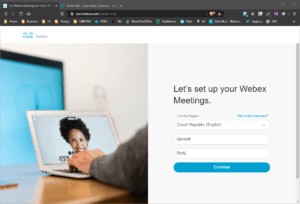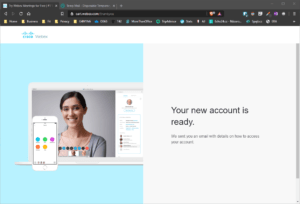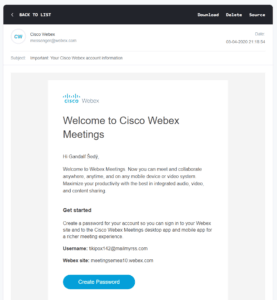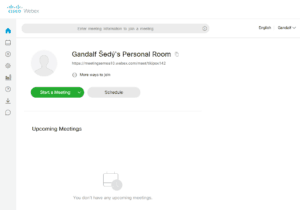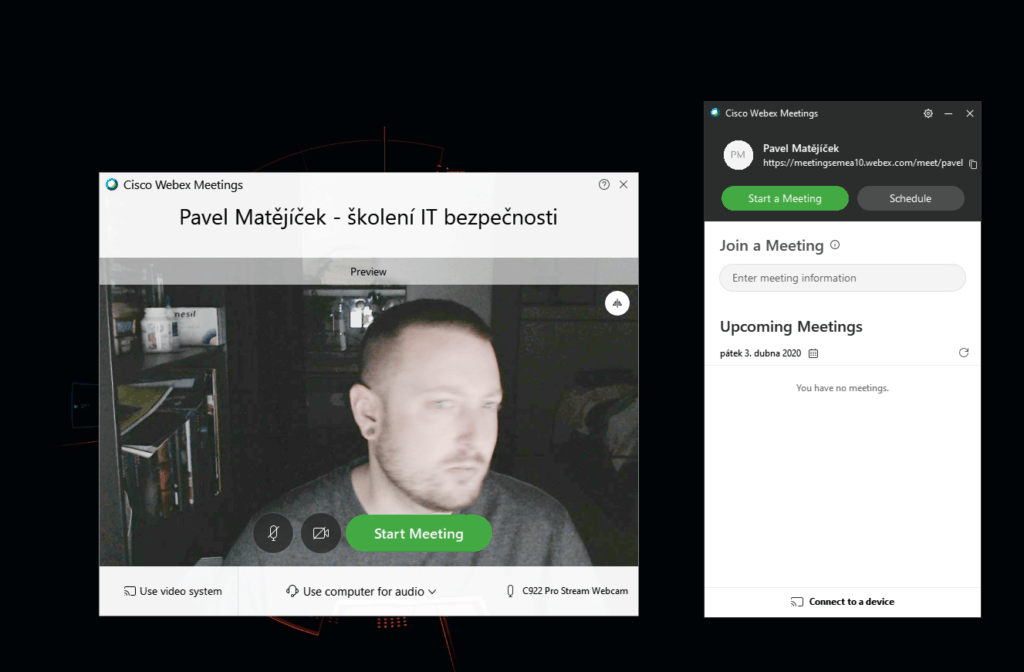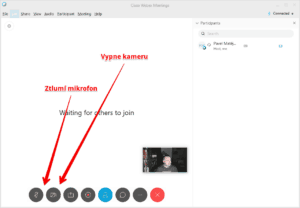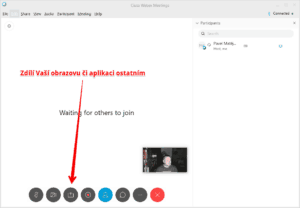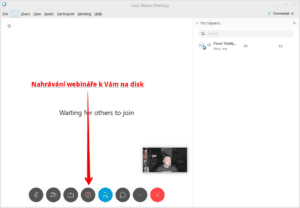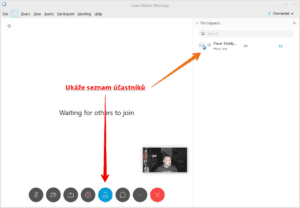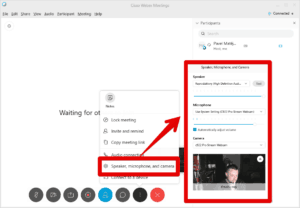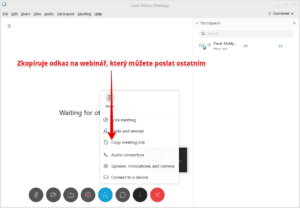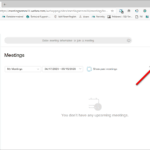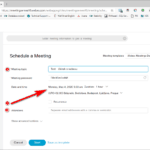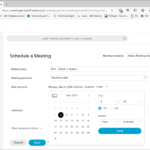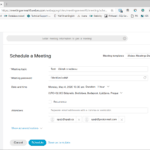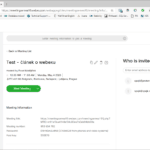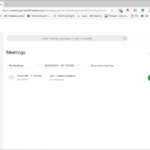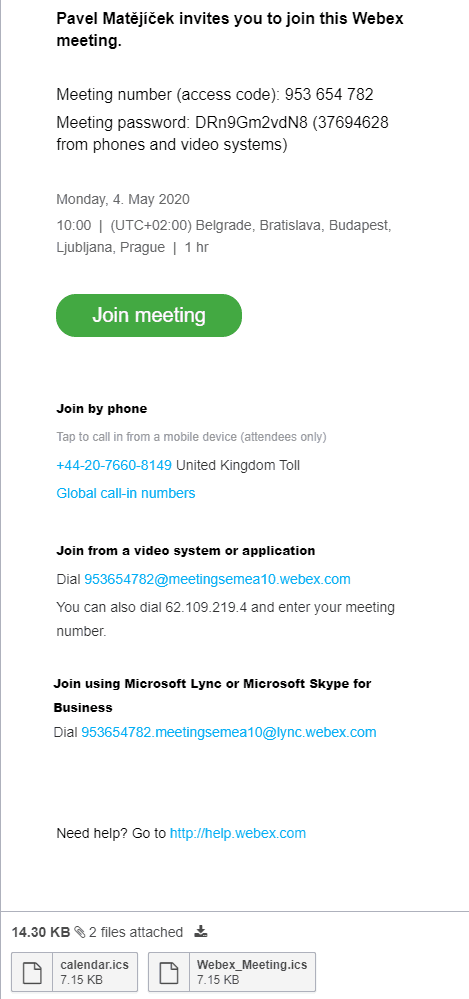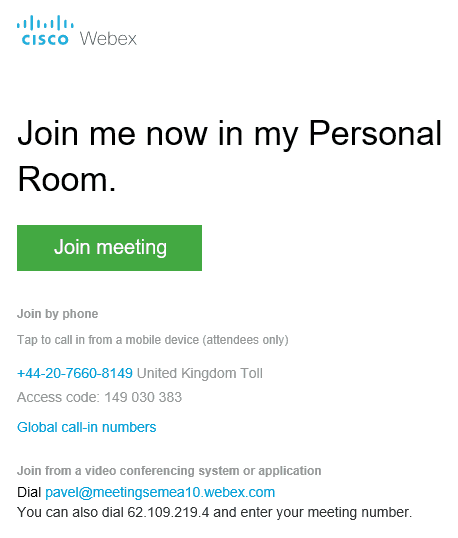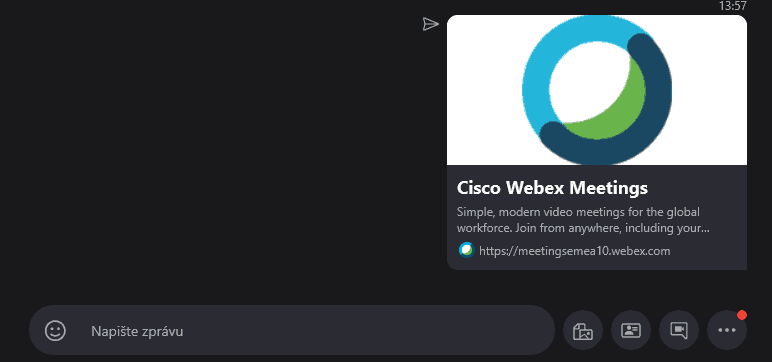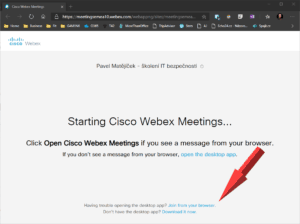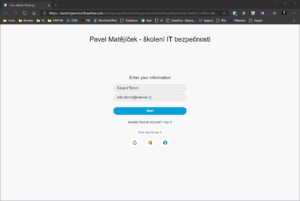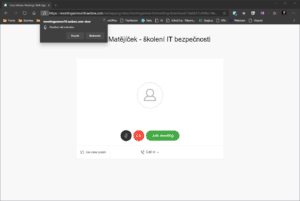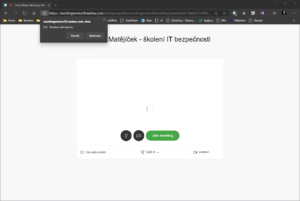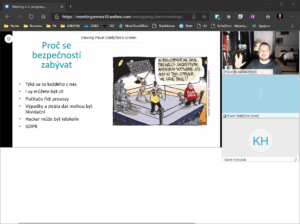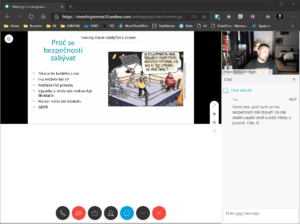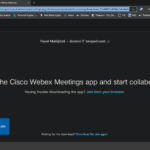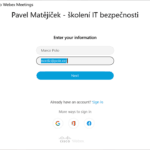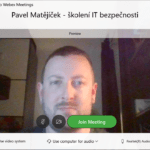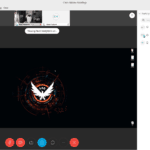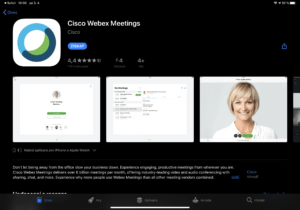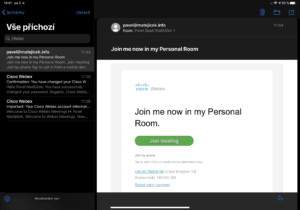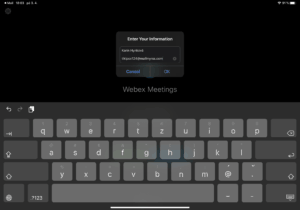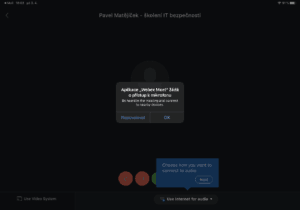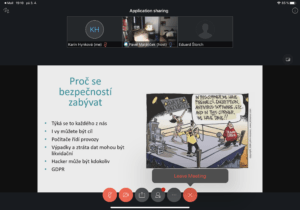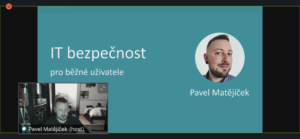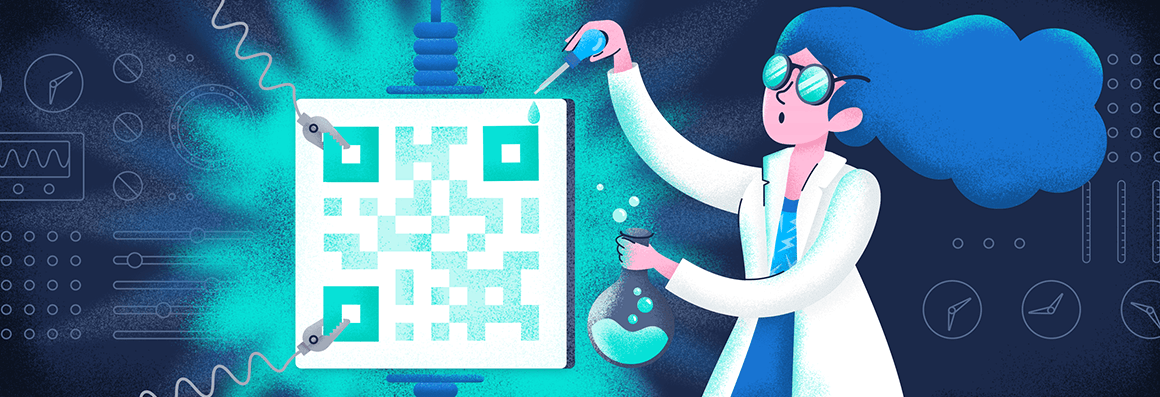Jakmile vypukla pandemie COVID-19, mnoho lidí muselo zůstat doma, nebo pracovat ve velmi omezeném režimu. Aby se situaci trochu ulehčilo, Cisco využilo příležitost a poskytlo zdarma některé své nástroje. Mimo jiné i můj oblíbený Webex.
Cisco Webex je již komplexnější nástroj a pro některé uživatele může být moc složitý. Pokud je to Váš případ, podívejte se, jak uspořádat hromadnou schůzku přes Skype: https://www.spajk.cz/jak-vytvorit-skupinovou-skype-schuzku/
Je to nástroj pro on-line webináře, školení, schůzky, zkrátka cokoliv, co vyžaduje více připojených lidí s kamerou a sdílení obrazovky.
Tento návod bude mít dvě části – pro prezentující a pro účastníky.
Pokud chcete, můžete sdílet například účastníkům návod jen na jeho příslušnou část – kliknete na link v minulé větě pravým myšítkem a zvolíte Kopírovat adresu odkazu.
Pro prezentující – jak založit meeting a pozvat účastníky
Nejprve navštivte stránku Cisco Webex Meeting: https://www.webex.com/video-conferencing
Zde se zaregistrujete, potvrdíte mail a stáhnete si aplikaci – detailního průvodce krok za krokem naleznete v galeriích níže.
Jakmile budete zaregistrováni, můžete přejít do sekce Downloads (vlevo) a stáhnout si desktopovou aplikaci. Důrazně doporučuji jako prezentujícímu používat desktopovou appku, protože je stabilnější a lépe se ovládá. Oproti tomu posluchačům stačí webový prohlížeč.
Do aplikace přihlásíte svým jménem a heslem a pak stačí kliknout na Start a Meeting. Poté vyskočí okno Cisco Webex Meeting, kde bude tutorial (tipy do začátku). Jakmile je proklikáte (nebo přeskočíte kliknutím na Skip), stačí kliknout na zelené tlačítko Start Meeting.
Nyní je webex spuštěn a mohou se připojovat ostatní pozvaní účastníci. Těm stačí nasdílet link, který je v aplikaci (obrázek nahoře) vpravo, pod Vaším jménem. Případně lze kopírovat link i z rozhranní webexu, viz poslední screen v galerii níže. Tento postup je vhodný především v případě, kdy se jedná o jednorázový či narychlo uspořádaný meeting.

🤖 Tenhle web je bez reklam! 🤖 💸 Nesbírám a neprodávám data návštěvníků. 💸 🕵️♂️ Respektuji Vaše soukromí. 🕵️♂️ 🌎 Píšu pro dobro lidstva. 🌎 ❤️ Líbí se Vám článek? ❤️
Zde je krátké seznámení s jednotlivými ovládacími prvky:
Plánovaný meeting
Krom meetingu jednorázového, je možné meeting i naplánovat. To se hodí nejen pokud máte více účastníků a například nemáte jiný systém, který by je obeslal, ale celkově se jedná o profesionálnější řešení.
Ve webové části přejděte do sekce Meetings a klikněte na tlačítko Schedule. Komplet návod krok za krokem je opět v galerii níže. Na co si dejte bacha, tak to je volba data a především pak časového pásma!
Jinak při plánovaném meetingu je meeting na heslo, aby se tam nemohl připojit kdokoliv, kdo není zván – toto heslo se odešle mailem účastníkům a bude součástí tlačítka připojit k meetingu.
Uživatelům pak přijde e-mail s pozvánkou – zatím bohužel pouze v angličtině, kde stačí kliknout na Join meeting. Návod jak se připojit jako uživatel je v další kapitole – klidně na něj své účastníky odkažte. Výhodou této pozvánky je i to, že pošle soubor calendar.ics. Po kliknutí na něj si uživatel přidá událost do kalendáře určitě na tak na meeting nezapomene.
To je z lektorské části asi vše 🙂 Před ostrým webexem si to samozřejmě doporučuji s dostatečným předstihem vyzkoušet – s kamarádem, rodinou, nebo alespoň tabletem.
Před meetingem doporučuji si doma poklidit a zkontrolovat, co všechno v pozadí účastníci uvidí. Také je dobrou praxí se vhodně obléci – je možné, že budete muset nečekaně odběhnout a asi nechcete, aby každý viděl Vaše spodky 🙂
Pro účastníky – jak se k meetingu přihlásit
E-mailem či přes nějaký messenger dostanete pozvánku, kde bude odkaz na připojení. Pozvánka může vypadat lehce odlišně, podle toho jakým způsobem byl webex plánován, nicméně v e-mailu vždy bude obsahovat zelené tlačítko pro připojení k meetingu:
Na zelené tlačítko stačí kliknout a tím dojde k připojení k meetingu.
Pokud Vám poslal někdo odkaz přes nějaký messenger, bude vypadat lehce odlišně, ale stačí kliknout klasicky na link. Ten Vás buď nasměruje na web, nebo do aplikace.
Dále se postup liší podle toho, z jakého zařízení se chcete připojit. Můžete se připojit z PC, Macu, ale i tabletu či mobilu s Androidem či iOS/iPadOS.
Připojím se z PC
Cisco Vás sice bude nabádat, abyste si nainstalovali aplikaci, ale vlastně to není třeba. Pokud tedy webex nepoužíváte často, vystačíte si s připojením přes webový prohlížeč.
Jméno i e-mail pro přihlášení do webexu mohou být smyšlené. Nezapomeňte ale, že jméno uvidí ostatní a budou Vás jím oslovovat 🙂
Pokud byste chtěli použít aplikaci, není problém, po kliknutí na link Vám ji stránka rovnou nabídne ke stažení.
Připojím se z tabletu/mobilu
I to je možnost a pokud se bavíme o tabletu, tak i dost pohodlná – můžete s ním lehce cestovat po bytě, vařit, pařit, cokoliv 🙂 Mobil je spíš taková nouzovka, ale i na něm to funguje a svou funkci splní.
Appku stáhnete ve Vašem obchodě s aplikacemi – tedy AppStore nebo Google Obchod.
Po stažení aplikace stačí postupovat podle návodu v galerii níže. Opět platí, že jméno i e-mail nemusí být pravé 🙂
Snadné, že? Snad Vám návod pomohl, nebo Vás alespoň ujistil, že se není čeho bát a zvládnete to!

🤖 Tenhle web je bez reklam! 🤖 💸 Nesbírám a neprodávám data návštěvníků. 💸 🕵️♂️ Respektuji Vaše soukromí. 🕵️♂️ 🌎 Píšu pro dobro lidstva. 🌎 ❤️ Líbí se Vám článek? ❤️