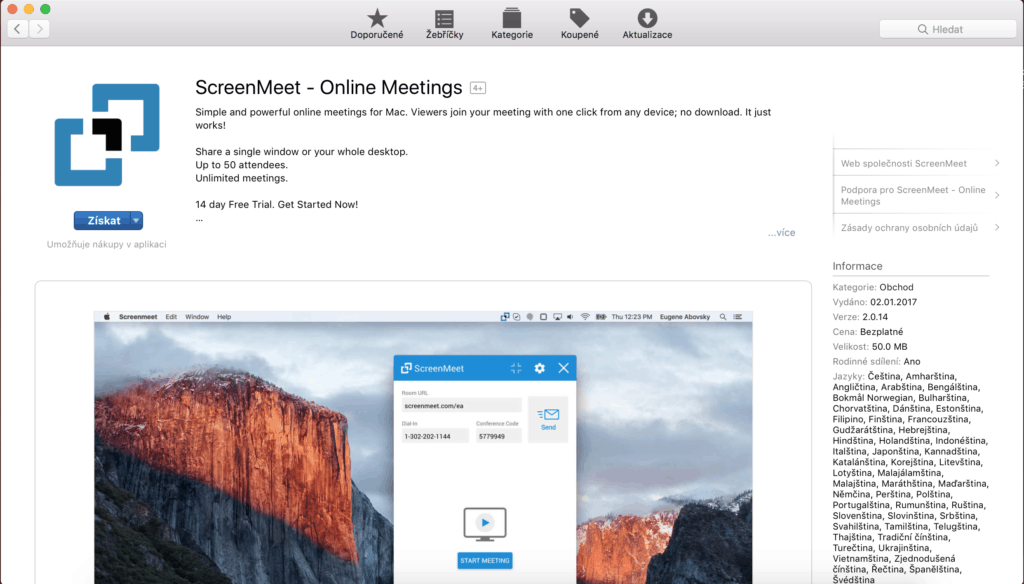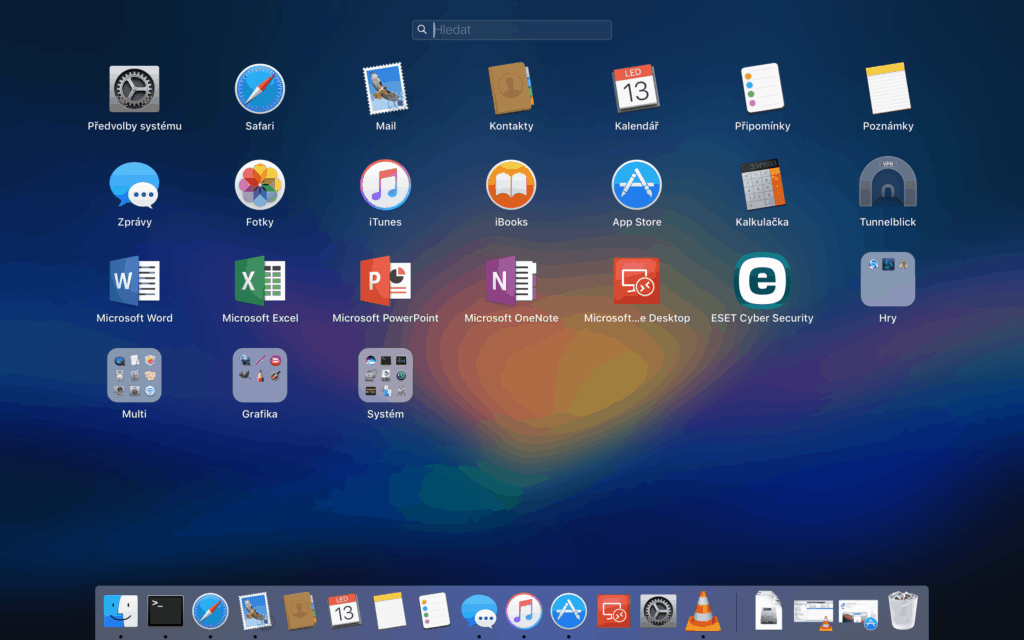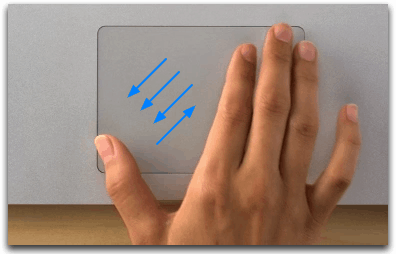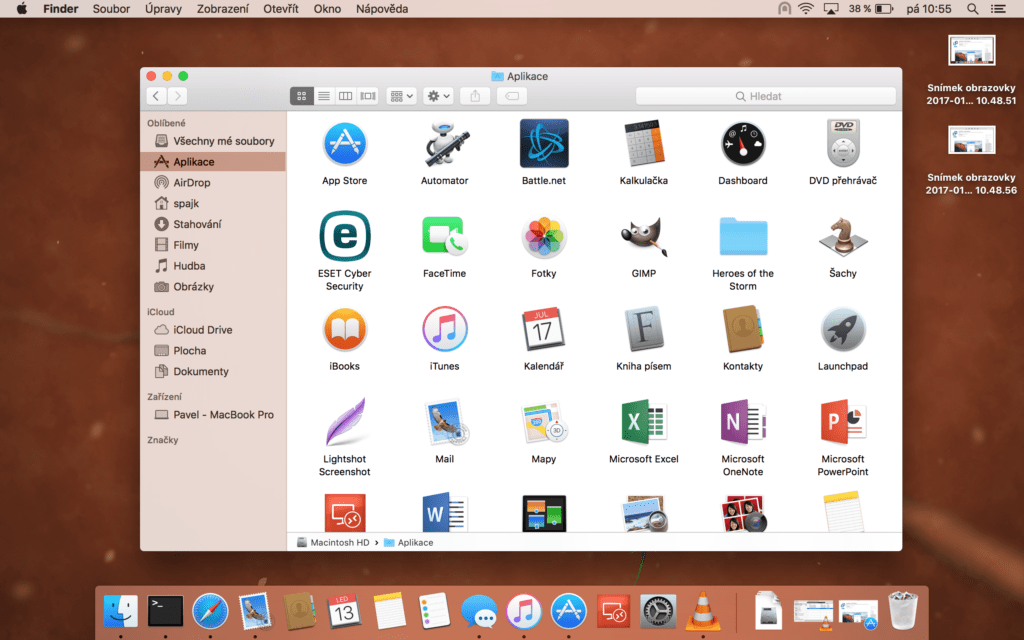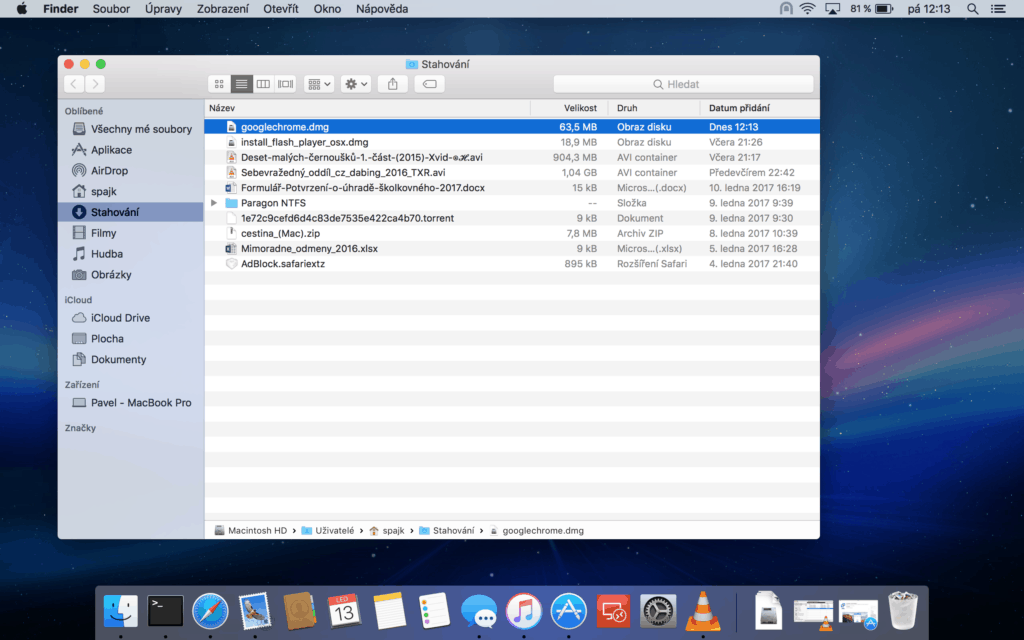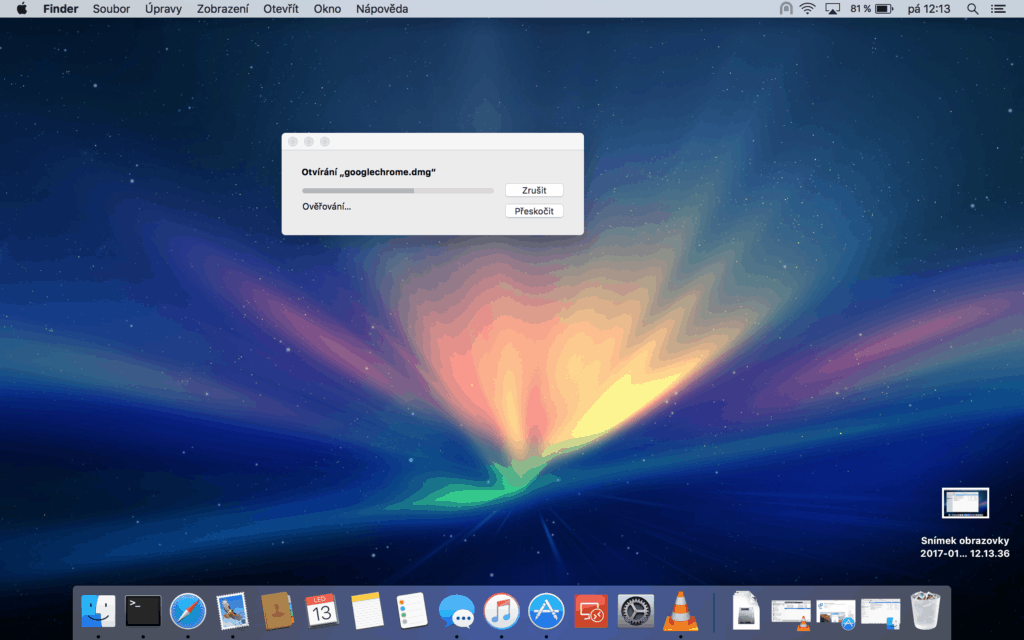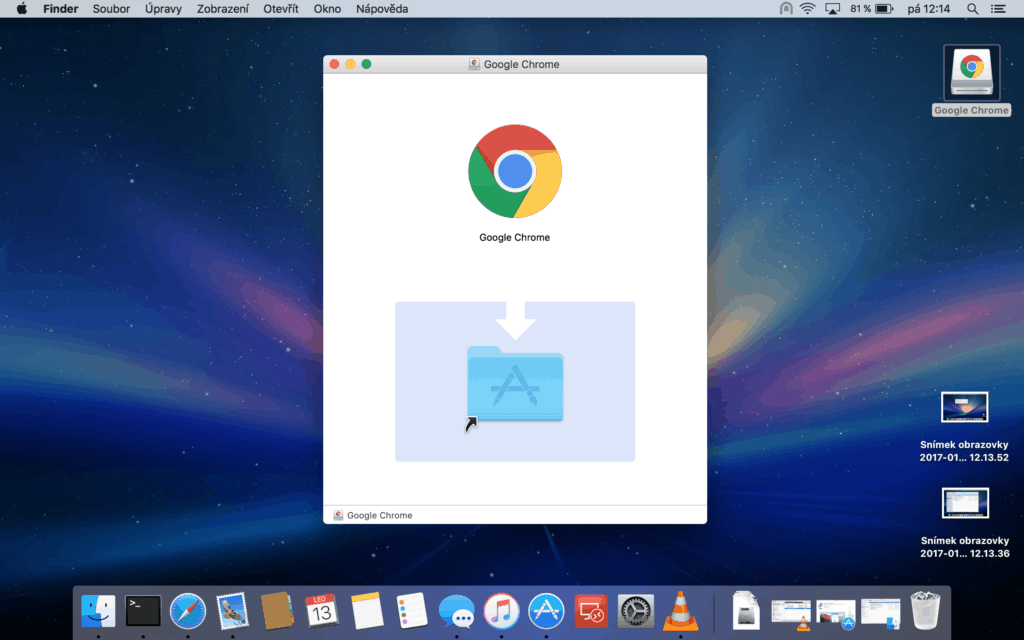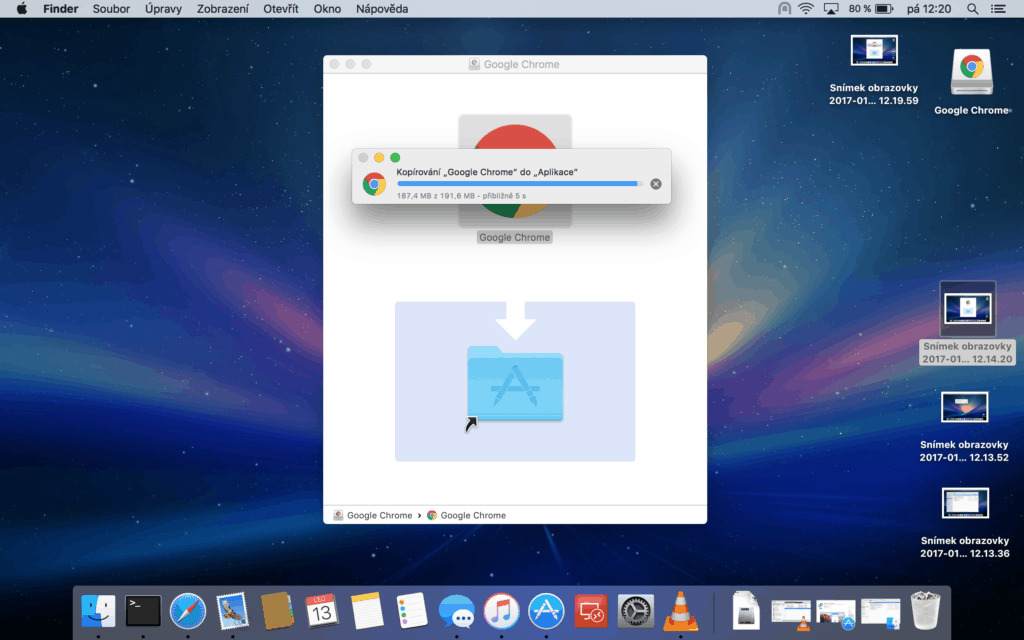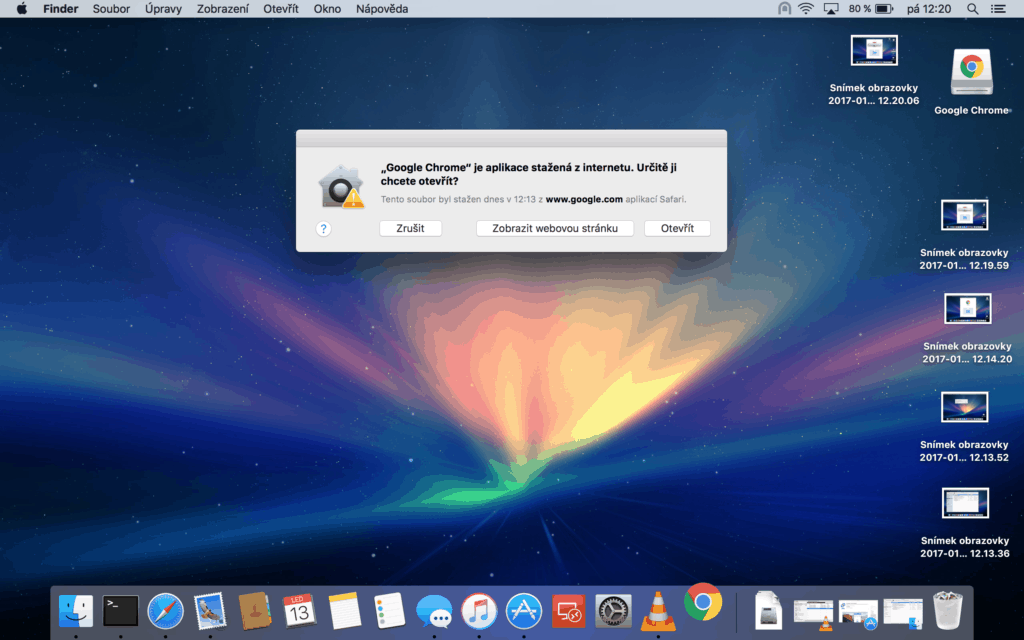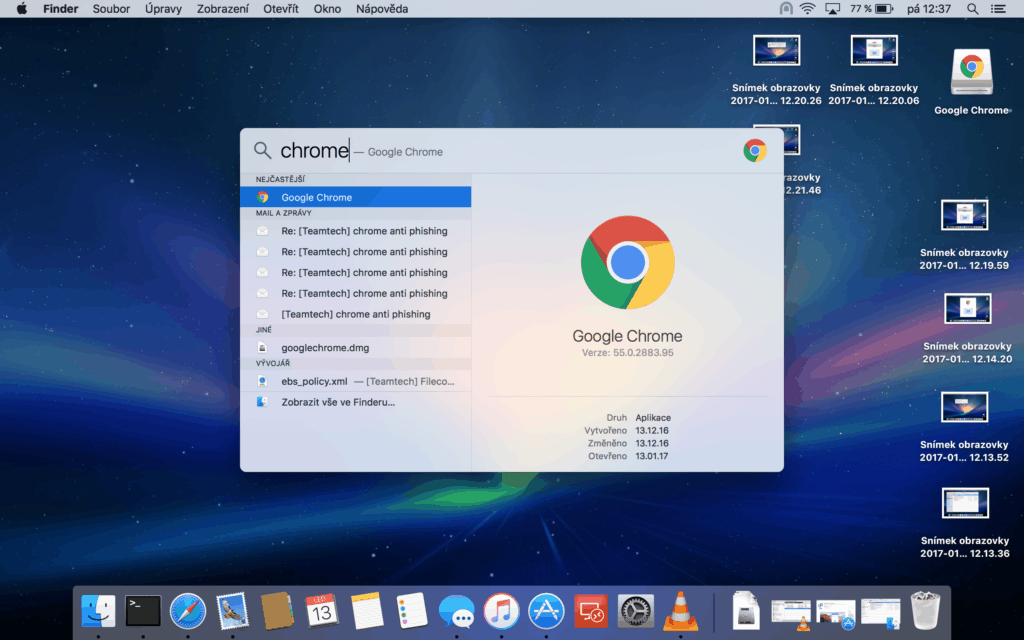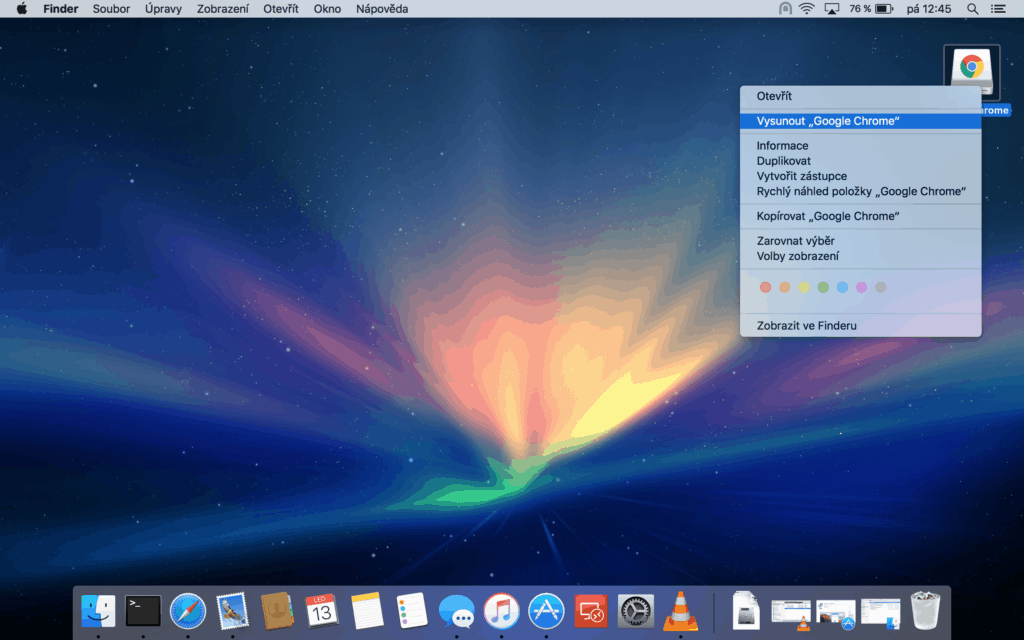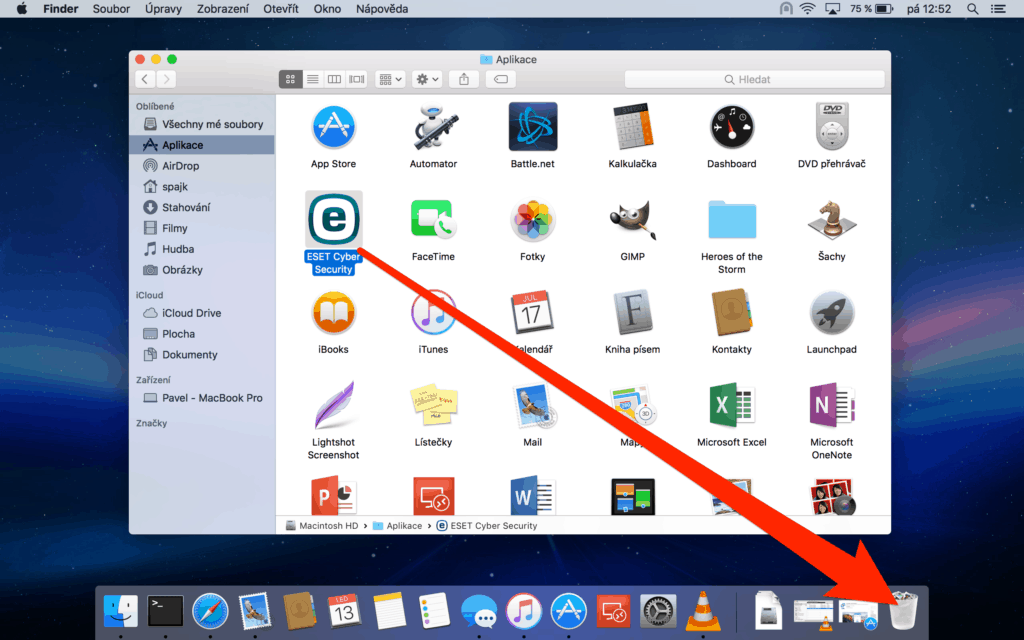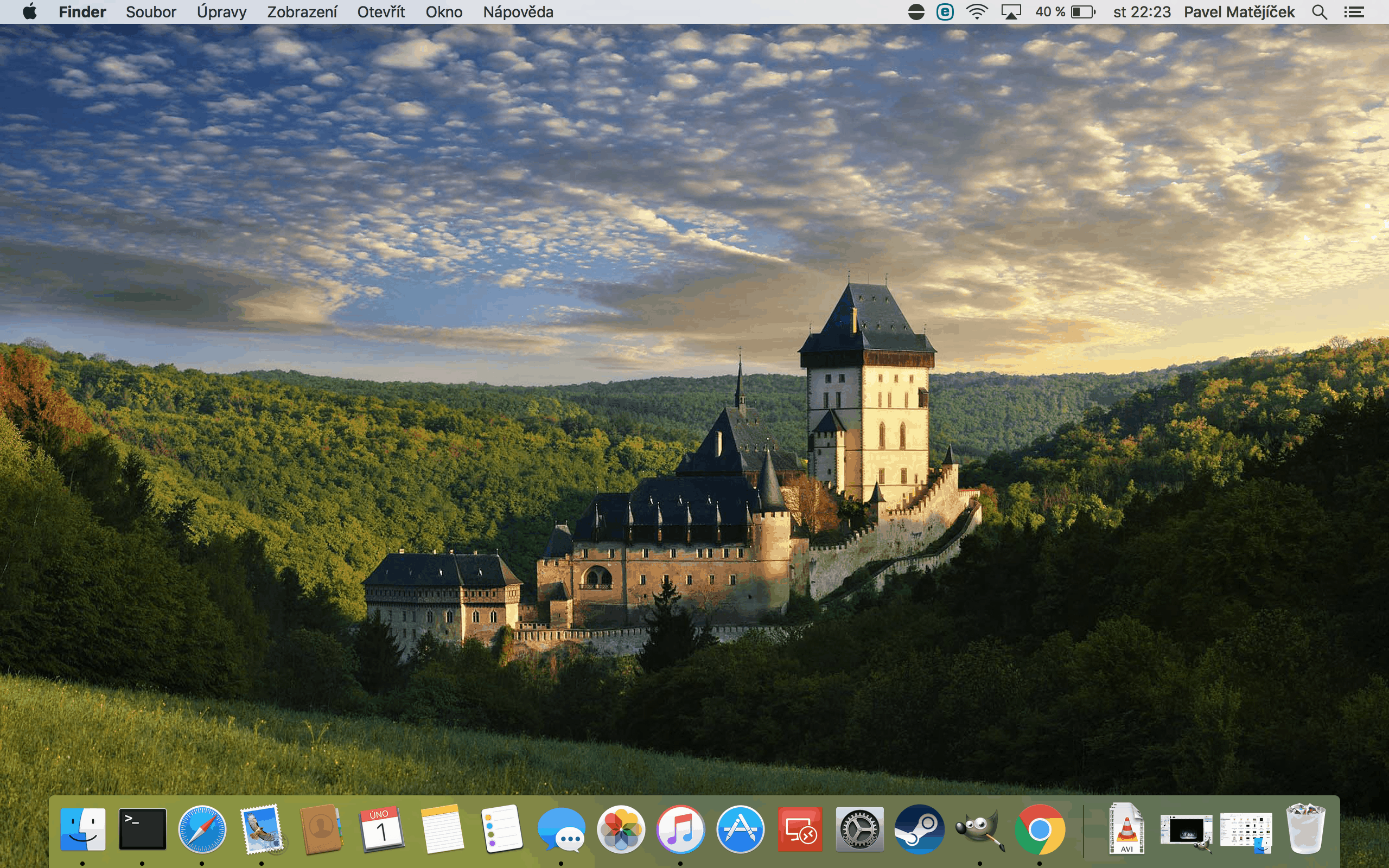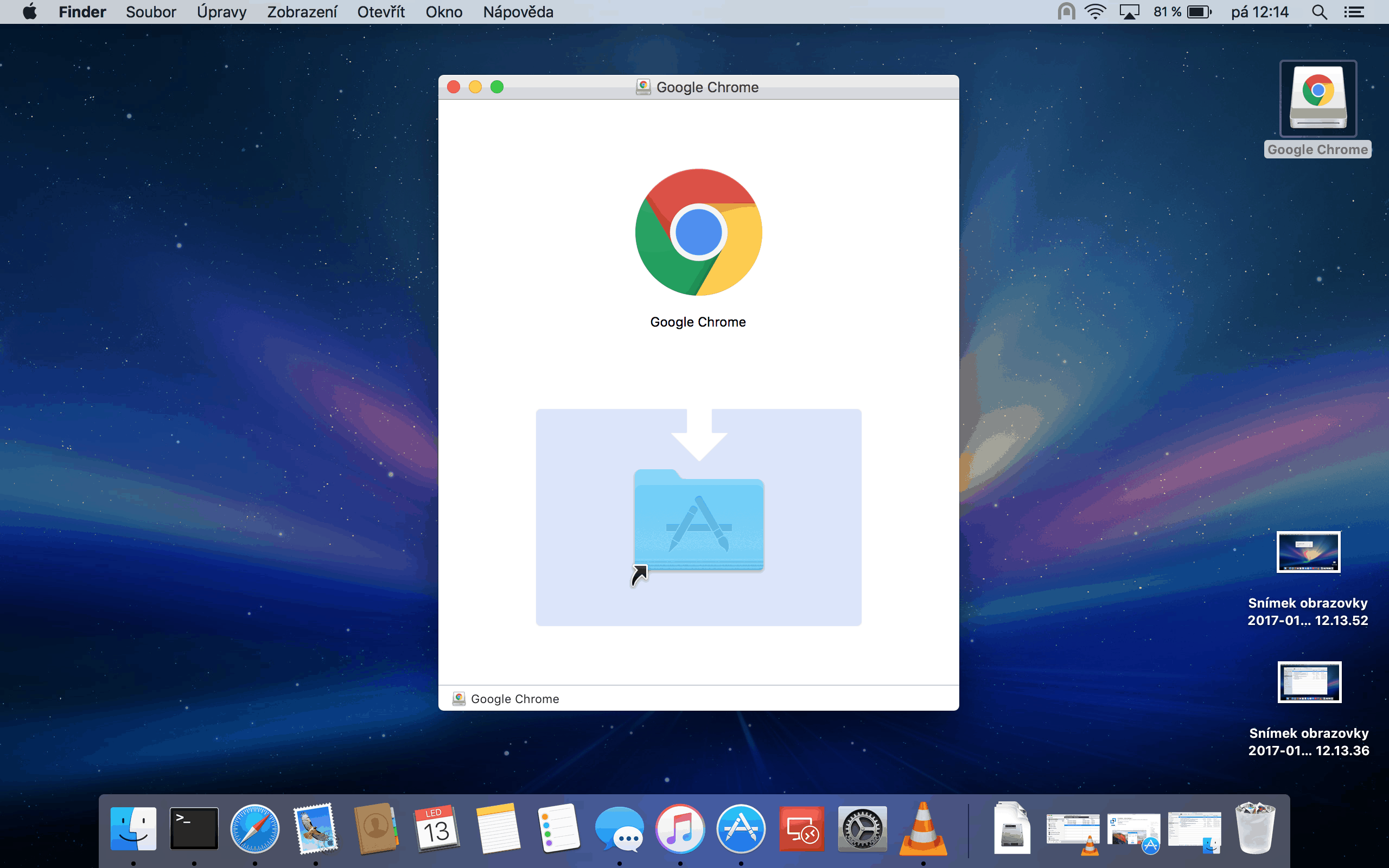
Jelikož se jedná o filozoficky naprosto odlišnou platformu než je Windows a spousta věcí se tu dělá jinak, říkal jsem si, že se o své začátky s macOS podělím s Vámi.
V prvním díle tohoto nového miniseriálu naleznete pár užitečných tipů a triků do začátku a třeba Vám to usnadní trochu googlení.
Hned po tom, co systém poprvé nastavíte a spustíte, začnete se v něm celkem intuitivně orientovat. Pokud jste někdy pracovali s nějakým linuxem, budete jako doma. MacOS je unixový systém, vychází původně z BSD, což je jeden z důvodů, proč jsem na něj přešel. Zatím se terminálem zabývat nebudeme, přeci jen systém je udělán tak, aby byl co možná nejvíce „user friendly“ pro běžné uživatele ale i profíky.
Instalace programů
Zde máme prakticky dvě možnosti – buďto budeme instalovat z App Store, nebo balíčku staženého z internetu.
Instalace z App Store
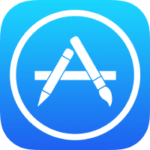 Instalace z App Store je poměrně jednoduchá, stačí v aplikaci vhledat příslušný program a pokud se zde nachází, kliknout na Získat, což znamená nainstalovat. Pokud je aplikace placená, místo tlačítka Získat uvidíte částku. Opět na ní stačí kliknout, potvrdit nákup/instalaci heslem a aplikace se nainstaluje.
Instalace z App Store je poměrně jednoduchá, stačí v aplikaci vhledat příslušný program a pokud se zde nachází, kliknout na Získat, což znamená nainstalovat. Pokud je aplikace placená, místo tlačítka Získat uvidíte částku. Opět na ní stačí kliknout, potvrdit nákup/instalaci heslem a aplikace se nainstaluje.
Jakmile se aplikace nainstaluje, naleznete ji v Launchpadu.
TIP: Launchpad spustíte tak, že na trackpadu použijte gesto sevření palce a tří prstů.
Případně se můžete podívat do spávce souborů, který se zde jmenuje Finder a zde se nachází menu Aplikace.

🤖 Tenhle web je bez reklam! 🤖 💸 Nesbírám a neprodávám data návštěvníků. 💸 🕵️♂️ Respektuji Vaše soukromí. 🕵️♂️ 🌎 Píšu pro dobro lidstva. 🌎 ❤️ Líbí se Vám článek? ❤️
Instalace z balíčku
Pokud se aplikace, kterou chcete nainstalovat nenachází v App Store, lze ji obvykle stáhnou z internetu. Samozřejmě za předpokladu, že ji vývojáři pro macOS naportovali. U známých aplikací jako je třeba VLC, GIMP, Google Chrome, ESET NOD32 a podobně to není probém a balíčky jsou ke stažení na stránkách výrobců.
Stačí tedy stáhnout odpovídající balíček. Instalačky pro macOS nemají koncovku *.exe, ale *.dmg.
Po stažení balíčku na něj stačí dvakrát poklepat. Balíček se pak připojí jako další disková jednotka. To kvůli bezpečnosti.
TIP: Může se stát, že balíček, který je od méně známých vývojářů nebude možné z bezpečnostních důvodů spustit – ano i malware na macOS existuje. V tom případě stačí podržet klávesu CTRL a na balíček poklepat. Následně stačí potvrdit, že balíček chcete opravdu spustit a dále je vše klasika.
Jakmile je balíček připojen, spustí se okno s instalátorem. Instalaci provedete tak, že ikonu (v tomto případě Google Chrome) chytnete myší a přesunete ji na ikonu složky Aplikace.
Tím se provede instalace, ta už probíhá poměrně rychle a zobrazí pouze malé okno, kde je vidět její průběh.
Poté stačí pouze potvrdit spuštění aplikace.
Hotovo! Balíček je nainstalován, spustíte jej stejně jako v předchozím případě, z Launchpadu, nebo složky Aplikace.
Je zde ještě jedna intuitivní možnost a to použít pro spuštění Spotlight – ten vyvoláte stiskem kláves ⌘ + mezerník. Následně stačí začít psát a systém začne ihned vyhledávat. Volbu potvrdíte stiskem dvojklikem nebo stiskem klávesy Enter.
Po úspěšné instalaci můžeme připojenou „jednotku“ s instalátorem odpojit.
Odinstalace balíčků stažených z internetu
Občas asi budeme chtít nainstalované aplikace zase odinstalovat. V macOS je to řešeno dosti jednoduše, prostě stačí zachytit ikonu aplikace a přetáhnout ji do Koše.
Tímto bych první díl seriálu ukončil. Příště si povíme něco o souborech, klávesových zkratkách a dalších zvláštnostech macOS na které ze začátku asi narazíte.
Jednotlivé díly seriálu:

🤖 Tenhle web je bez reklam! 🤖 💸 Nesbírám a neprodávám data návštěvníků. 💸 🕵️♂️ Respektuji Vaše soukromí. 🕵️♂️ 🌎 Píšu pro dobro lidstva. 🌎 ❤️ Líbí se Vám článek? ❤️