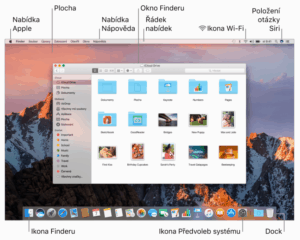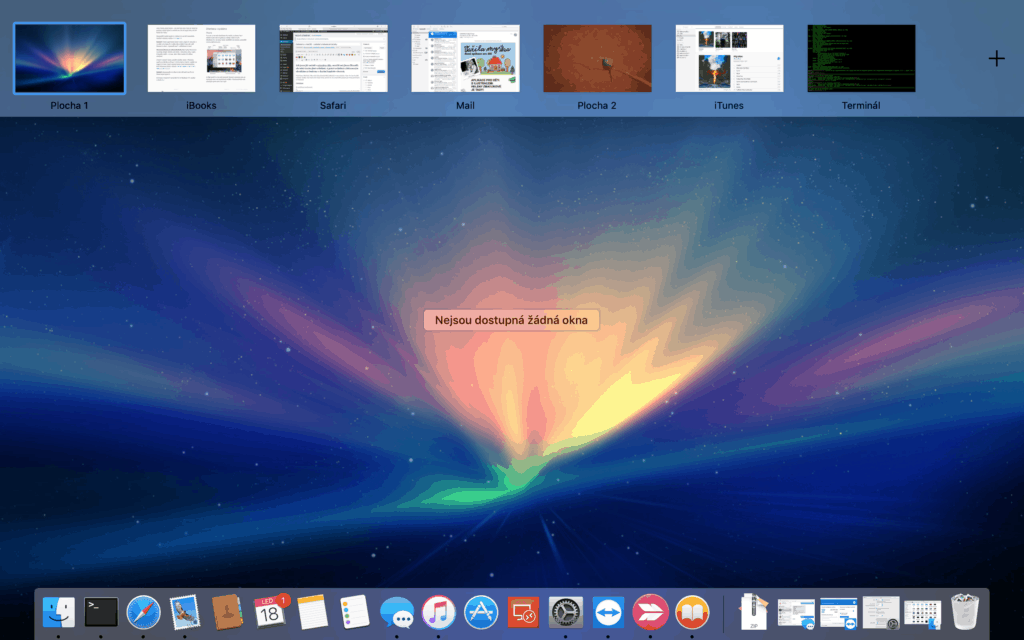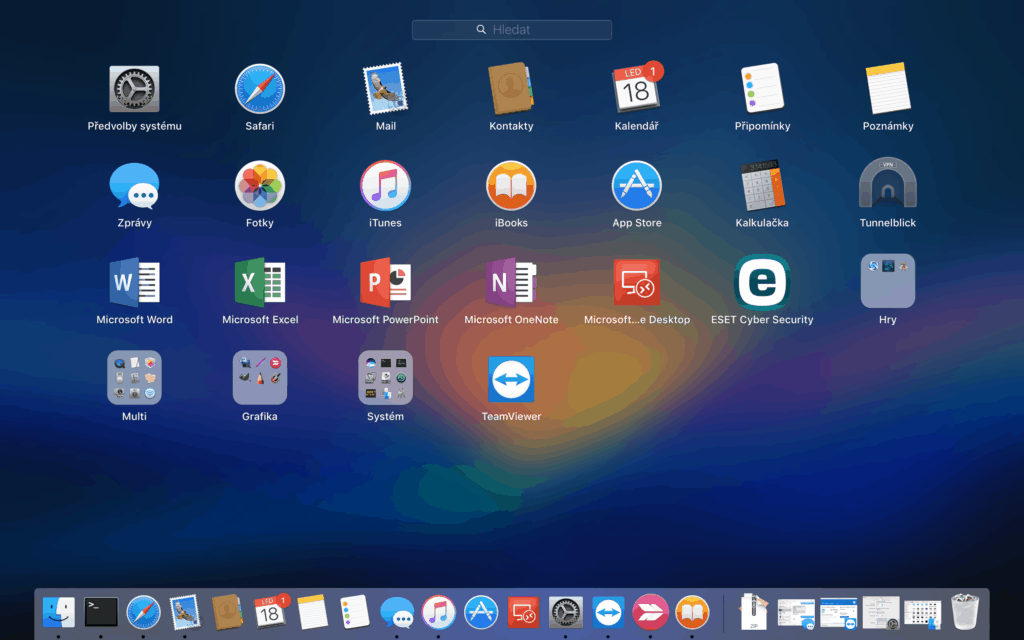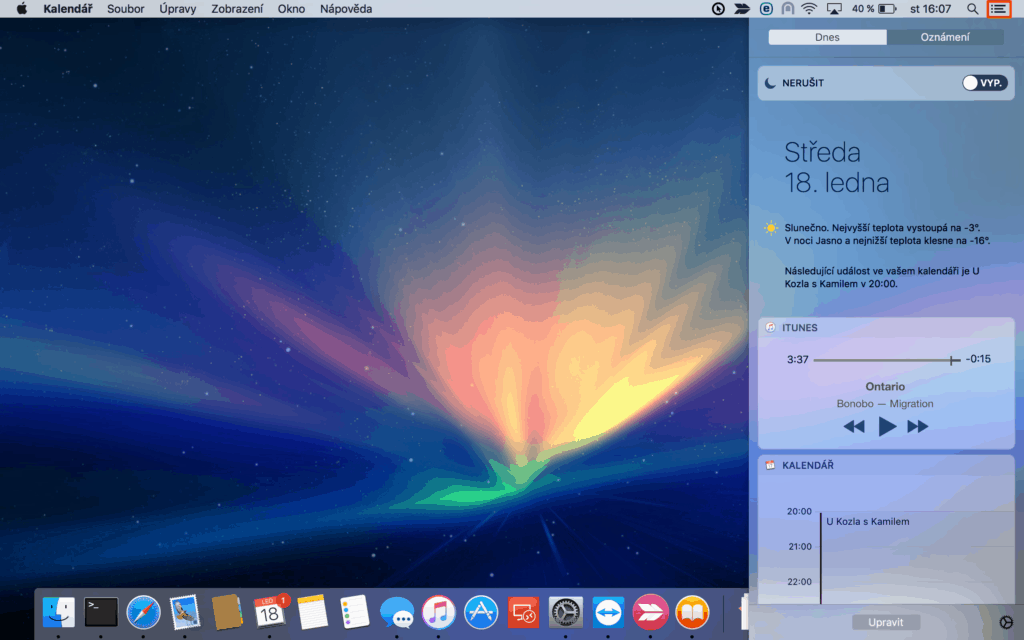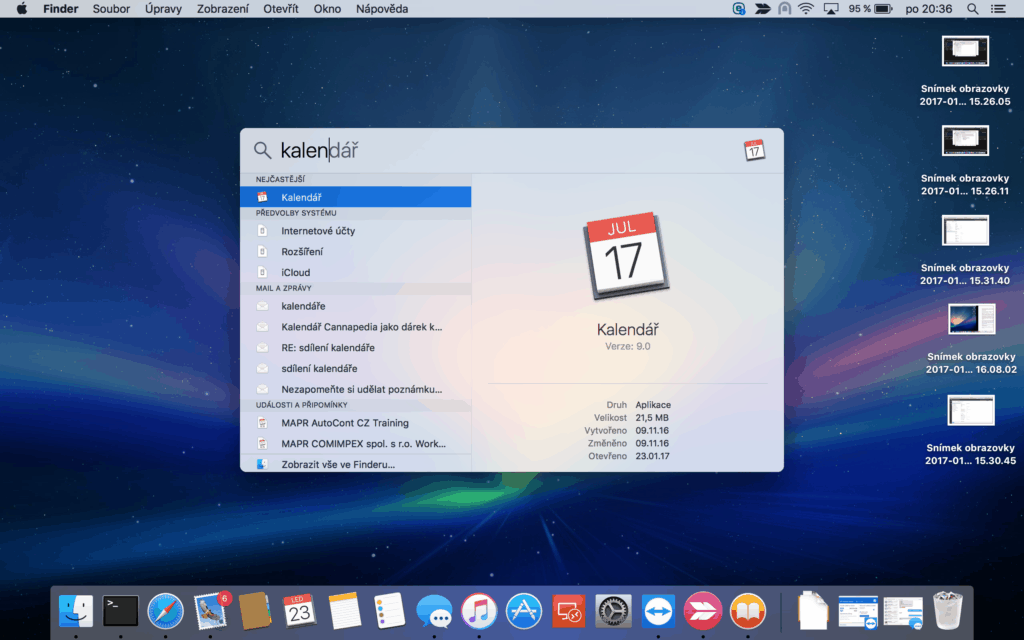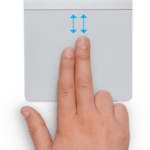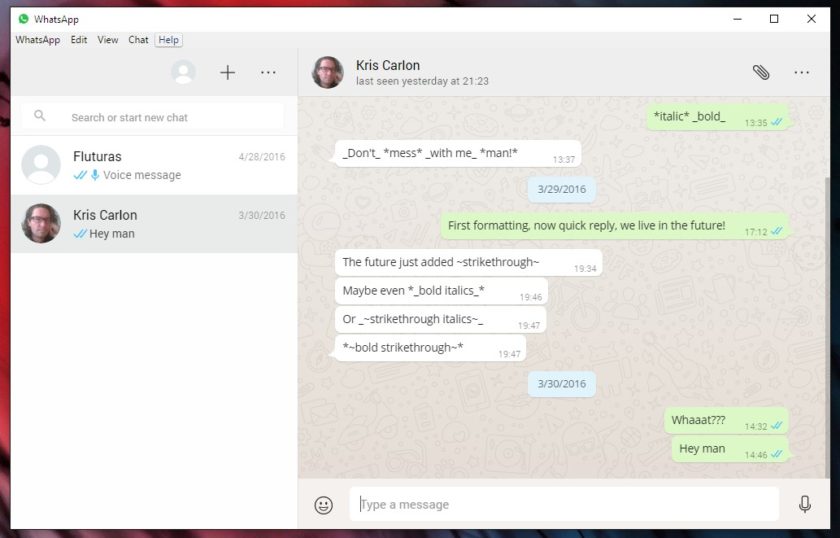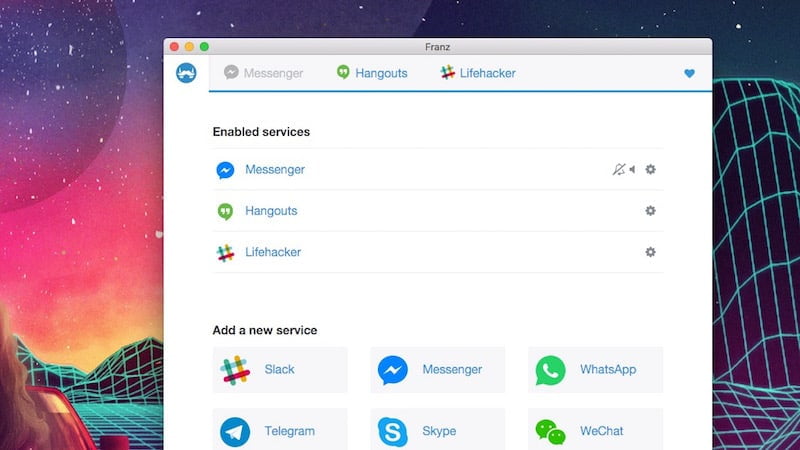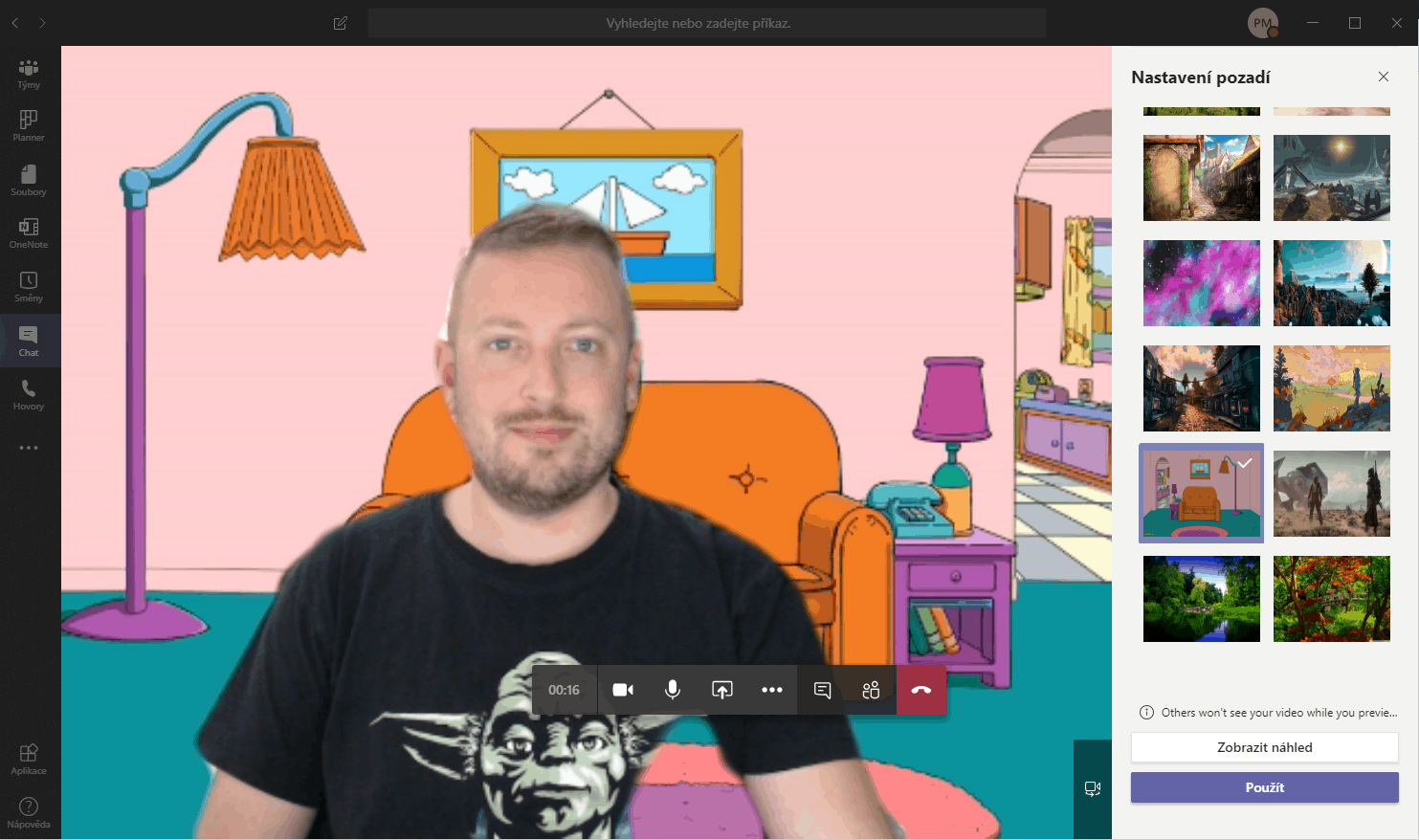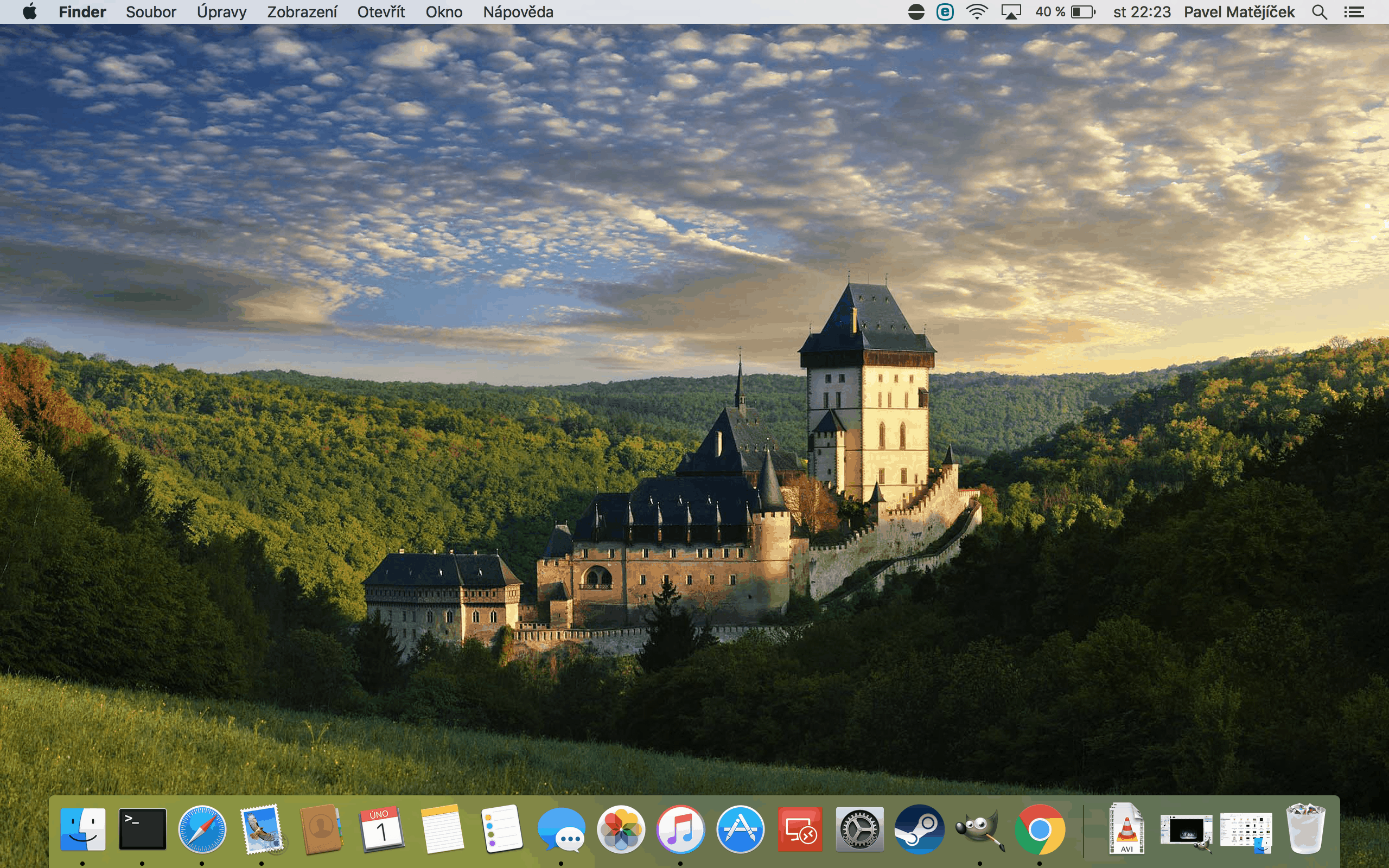
Jak jsem již zmínil v minulém díle, macOS má jinou filozofii, ale také trochu jiné ovládání. A právě ovládání a klávesovým zkratkám se budeme v dnešní kapitole věnovat.
Pokud jste si MacBook, iMac nebo jiné zařízení pořídili, případně o tom uvažujete, vězte, že si na ně rychle zvyknete. Začátky však mohou být někdy složité, protože ne vše je tak dobře popsáno jako třeba použití gest na trackpadu.
Ovládání
Na začátek trocha teorie, takže si jen ve zkratce popíšeme uživatelské rozhraní jako je Plocha, Dock a Řádek nabídek. Snažím se držet terminologie Applu, takže pokud vás bude zajímat něco více o jednotlivých funkcích, jistě najdete detaily v jejich databázi znalostí. Níže popisuji dva nejčastější způsoby ovládání Macu – buďto gesty, nebo pomocí klávesových zkratek.
Uživatelské rozhraní systému
Plocha – hlavní dění se odehrává na Ploše. A těch můžete mít hned několik. Jako samostatné plochy se chovají i maximalizované aplikace. Seznam ploch si v horní části vyjedete stiskem klávesy F3, nebo gestem popsaným v další kapitole. Klávesa F3 vypadá takto: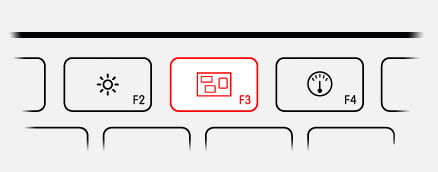
A seznam ploch po najetí kurzoru do horní části pak zhruba takhle:
Dock – zde máte zástupce nejpoužívanějších programů či složek. Můžete si je tam libovolně přidávat, je zde náhled několika naposledy stažených aplikací a podobně.
Launchpad – zde jsou zobrazeny zástupci nainstalovaných aplikací, můžete si tu vytvářet složky a vyhledávat. Vyvoláte jej stiskem klávesy F4, nebo gestem popsaným v další kapitole.
Oznámení – zobrazíte kliknutím na ikonku vyznačenou na obrázku níže, nebo gestem popsaným v další kapitole. Oznámení si můžete upravit a zobrazit si tak jen to, co vás zajímá – například přehled akcií na burze letěl pryč během první hodiny používání MacBooku.

🤖 Tenhle web je bez reklam! 🤖 💸 Nesbírám a neprodávám data návštěvníků. 💸 🕵️♂️ Respektuji Vaše soukromí. 🕵️♂️ 🌎 Píšu pro dobro lidstva. 🌎 ❤️ Líbí se Vám článek? ❤️
Spotlight – inteligentní vyhledávání jak v systému, tak i v mailech, kontaktech, poznámkách a dalších podporovaných aplikacích.
Bohužel Spotlight nehledá v internetu, ale na to je tu appka s názvem Alfred – stahovat můžete zde:
Mno to by pro začátek asi stačilo. Když to shrnu, máme tu systém s možností využívat více ploch, většinu aplikací maximalizovat do fullscreenu a chytré vyhledávání.
Gesta
Pro další informace o gestech zvolte nabídku Apple > Předvolby systému a klikněte na Trackpad. Tady můžete jednotlivá gesta vypnout, změnit jejich typ a zjistit, jaká gesta fungují na vašem Macu.
Posuv
Přejetím nahoru nebo dolů dvěma prsty posunete zobrazení – jako když scrollujete prostředním tlačítkem myši.
Zvětšení nebo zmenšení
Sevřením nebo rozevřením dvou prstů zvětšíte nebo zmenšíte zobrazení – ideální pro obrázky a weby.
Otáčení
Otáčením dvou prstů otočíte fotku nebo jinou položku.
Přejetí mezi stránkami
Přejetím doleva nebo doprava dvěma prsty přejdete na předchozí nebo následující stránku – funguje nejen v Safari, ale i v dalších aplikacích. V aplikaci Mail takto můžete email smazat, označit jako přečtený…
Zobrazení plochy
Rozevřením palce a tří prstů zobrazíte pracovní plochu.
Launchpad
Sevřením palce a tří prstů zobrazíte Launchpad.
Mission Control
Přejetím nahoru čtyřmi prsty otevřete Mission Control.
Aplikace Exposé
Přejetím dolů čtyřmi prsty zobrazíte všechna okna právě používané aplikace.

Přejetí mezi aplikacemi na celé obrazovce
Přejetím doleva nebo doprava čtyřmi prsty se můžete přesouvat mezi plochami a aplikacemi zobrazenými na celou obrazovku – toto gesto používám asi nejvíce.
Gest je ještě více, doporučuji si je v Macu projít, nebo mrkněte sem pro kompletní přehled.
Klávesové zkratky
Na Macu samozřejmě fungují i klávesové zkratky a to dost dobře. V začátcích může být pro někoho problém s klávesou command ⌘ – tu z jiných systémů znát nemůžete, ale nebojte, zvyknete si rychle. Zkratek je velké množství, tak vybírám ty, u kterých jsem se potrápil, nebo si myslím že je nejvíce využijete.
⌘ + A – označí vše (na stránce, v adresáři)
⌘ + C – stejně jako ve Windows zkopíruje vybranou položku – text soubor a podobně
⌘ + V – vloží vybranou položku – text soubor a podobně
⌘ + X – vyjme vybranou položku – ale pozor, zde pouze text, ale neplatí to pro soubory!
Tip: Pokud jste zvyklí na Windows při kopírování používat Ctrl + X a pak pomocí Ctrl + V soubory přesunout, tak na Macu toto nefunguje. Na to je potřeba použít speciální kombinaci ⌘ + Alt + V.
⌘ + , – otevře nastavení dané aplikace
⌘ + Q – ukončí aplikaci
⌘ + mezerník – otevře Spotlight pro vyhledávání v systému
⌘ + Tab – přepínání mezi aplikacemi, obdoba Alt + Tab ve Windows
⌘ + H – skryje všechna okna aplikace
⌘ + K – ve Finderu zobrazí možnost připojit se k nfs://, smb://, afp:// a ftp://
⌘ + Shift + 3 – Screenshot celé obrazovky
⌘ + Shift + 4 – Screenshot obrazovky dle výběru
Uspání Macbooku
Ctrl + Power – nabídne, zda chcete Mac uspat či restartovat
⌘ + Alt + Power – uspí Mac bez tobrazení nabídky
Tip: Uspání Macu docílíte také tak, že tlačítko Power podržíte po dobu 1,5 vteřiny.
Tlačítko Power může vypadat různě, dle typu Macu. Zde jsou asi dva nejběžnější typy + ještě tlačíko Eject, které se dá pro vypnutí/uspání také použít.
Safari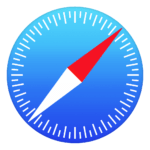
⌘ + N – otevře nový panel (další stránka/záložka)
⌘ + Alt + N – otevře nový panel v Anonymním režimu – dobré pro porno a tak 😉
⌘ + ![]() – podržením klávesy ⌘ a kliknutím na odkaz jej otevřete v novém panelu
– podržením klávesy ⌘ a kliknutím na odkaz jej otevřete v novém panelu
Shift + ⌘ + \ – zobrazí všechny panely
⌘ + 1-9 – přejde na panel 1 až 9
⌘ + Shift + Tab – otevře naposledy (omylem) zavřený panel
⌘ + Ctrl + 1 – otevře Záložky
⌘ + Ctrl + 2 – otevře Seznam četby
Další zkratky pro Safari naleznete v databázi znalostí.
A to je pro dnešek vše, přátelé. Klidně pište do komentů a podělte se s ostatními o své zkušenosti. Příště vám doporučím pár must-have programů, bez kterých se v začátku neobejdete.
Jednotlivé díly seriálu:

🤖 Tenhle web je bez reklam! 🤖 💸 Nesbírám a neprodávám data návštěvníků. 💸 🕵️♂️ Respektuji Vaše soukromí. 🕵️♂️ 🌎 Píšu pro dobro lidstva. 🌎 ❤️ Líbí se Vám článek? ❤️