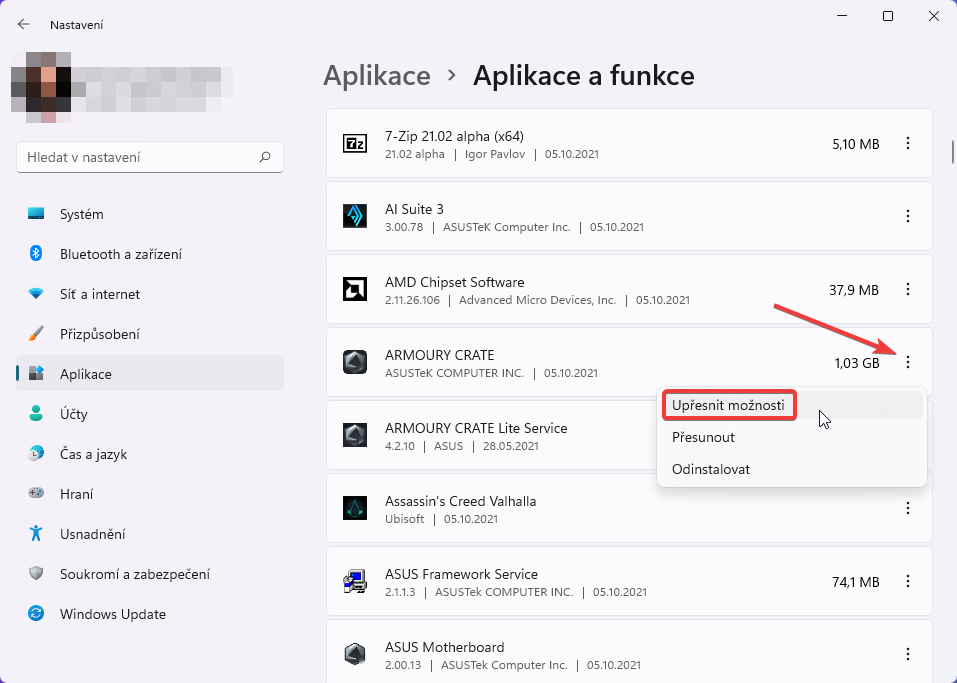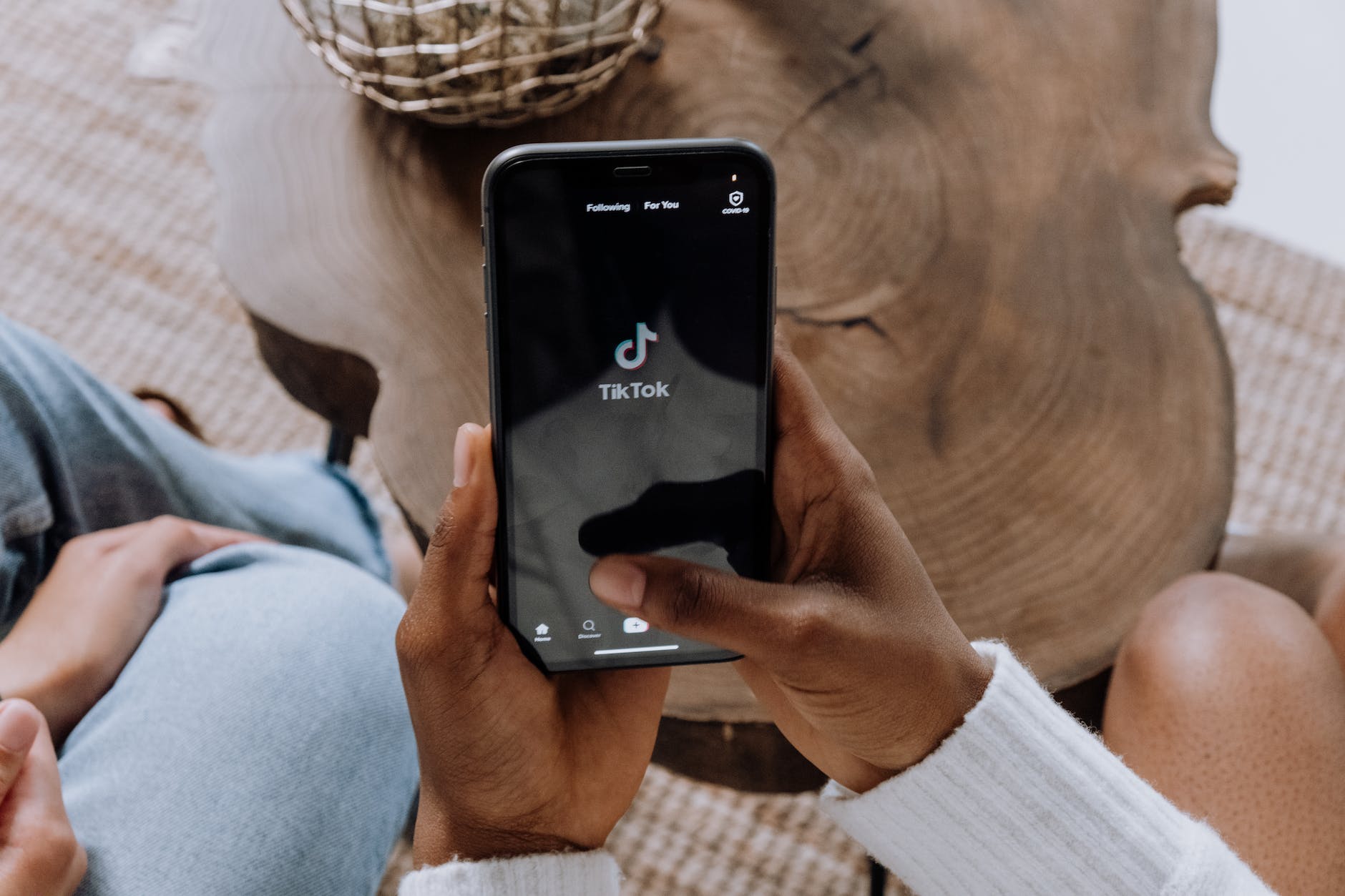Windows jsou nejoblíbenějším operačním systémem pro notebooky a osobní počítače a pravděpodobně jej používáte i Vy. Je tedy nejvyšší čas, abyste se ujistili, že jeho nastavení ochrany soukromí odpovídá Vašim potřebám a přesvědčení.
V tomto článku jsem popsal kroky, které můžete podniknout k ochraně svého soukromí – od vypnutí sledování polohy až po nastavení nového webového prohlížeče a vyhledávače.
Ovládací panel ochrany osobních údajů společnosti Microsoft
Společnost Microsoft má vlastní ovládací panel, na který byste se měli podívat, abyste měli přehled o nastaveních ochrany osobních údajů svého účtu Microsoft. Nehledejte ho však v nastavení Windows, ale přímo v on-line účtu M365.
Než se tedy pustíme do podrobností, zkontrolujte svůj účet zde → https://account.microsoft.com/privacy/.
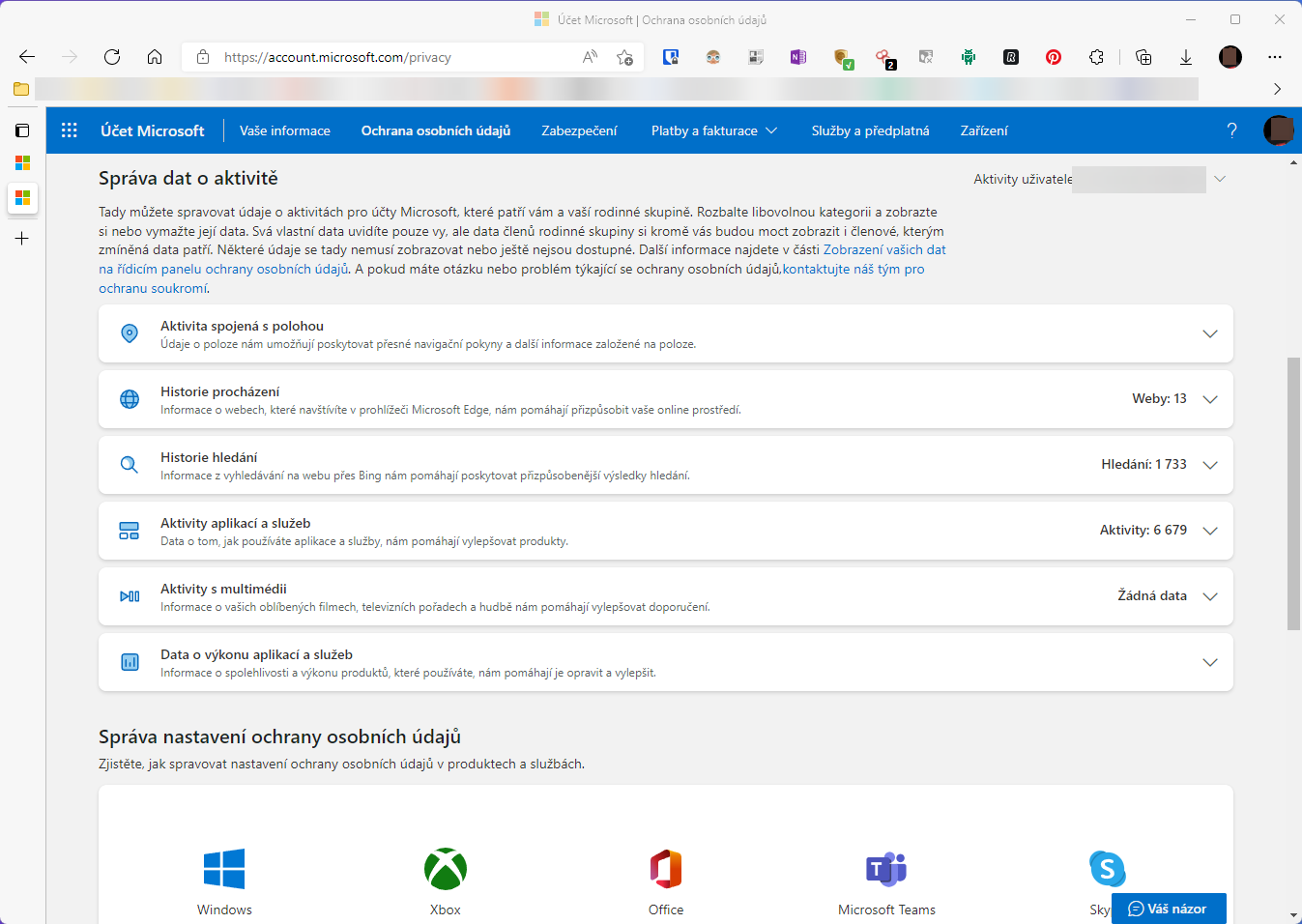
Vypnutí sledování reklam a personalizovaných reklam
Systém Windows 11 má individuální ID pro sledování Vaší online aktivity a také je využíváno při používání nativních aplikací Windows 11 Apps. Pokud nechcete tyto údaje poskytovat společnosti Microsoft, můžete ID pro reklamu vypnout. Reklamy budete dostávat i nadále, ale budou obecné nebo kontextové.
To samé vesměs platí i o systému Windows 10, tedy nastavení a meníčka ukázaná níže se tak můžou lehce lišit.
Vypnutí provedete tak, že přejdete do:
Nastavení – Soukromí a zabezpečení – Obecné – přesuňte posuvník z polohy Zapnuto na Vypnuto.

🤖 Tenhle web je bez reklam! 🤖 💸 Nesbírám a neprodávám data návštěvníků. 💸 🕵️♂️ Respektuji Vaše soukromí. 🕵️♂️ 🌎 Píšu pro dobro lidstva. 🌎 ❤️ Líbí se Vám článek? ❤️
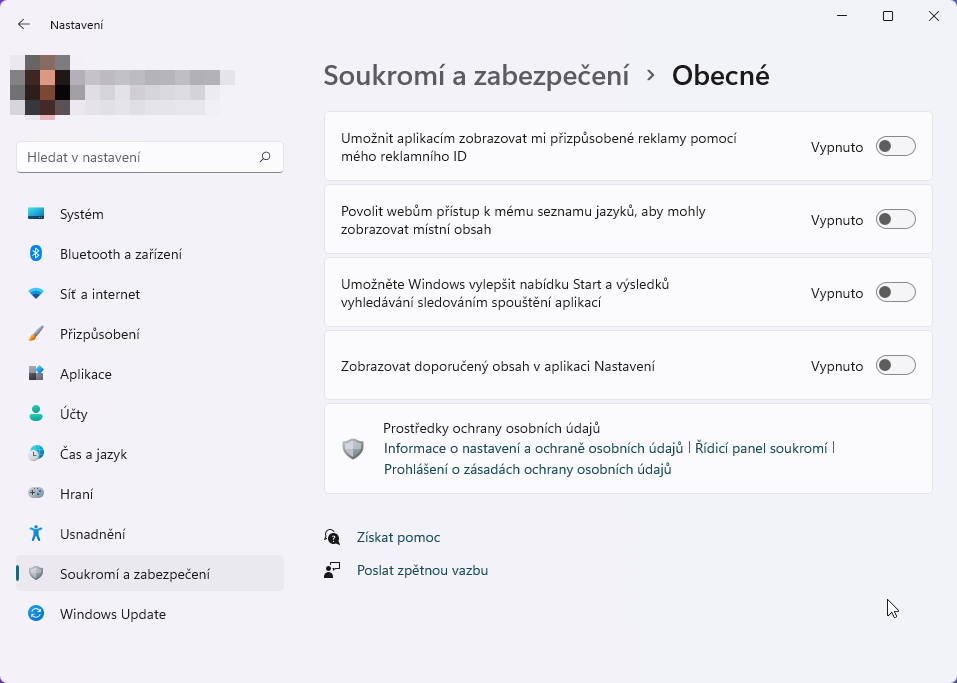
Vypnutí sledování polohy
Pokud nechcete, aby systém Windows 11 sledoval Vaši polohu, měli byste sledování polohy vypnout. Sledování polohy může pomoci s předpovědí počasí nebo mapami, ale stále se jedná o cenné osobní informace, které možná nechcete sdílet.
Přejděte tedy do Nastavení – Soukromí a zabezpečení – Poloha – klepněte na možnost „Povolit přístup k poloze v tomto zařízení“ – Změnit – otočte posuvník ze Zapnuto na Vypnuto.
Pokud potřebujete, můžete vypnout či zapnout sledování polohy pro každou aplikaci zvlášť. Jen se ujistěte, že aplikaci důvěřujete a čas od času nastavení zkontrolujte.
Když pouze vypnete sledování polohy, systém Windows 11 bude i nadále uchovávat záznamy o Vaší minulé historii polohy. Chcete-li historii polohy zcela vymazat, přejděte na panel Soukromí a odstraňte historii polohy.
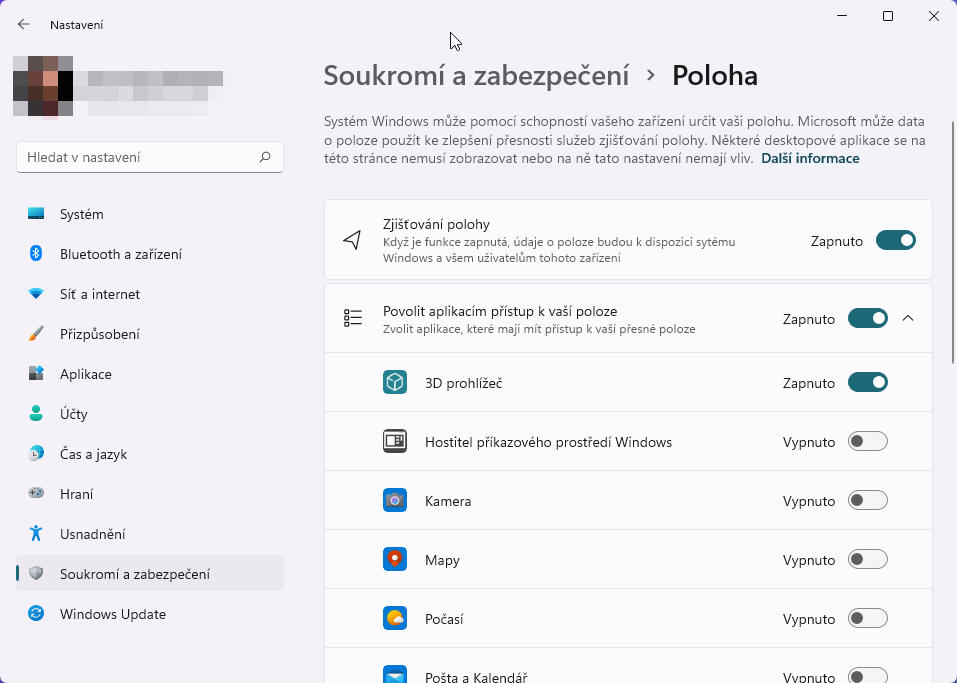
Změna oprávnění aplikace
Některé aplikace systému Windows mají přístup k poměrně velkému množství osobních údajů, včetně Vašeho fotoaparátu a mikrofonu. Pokud Vám to vadí, měli byste každou z nich zkontrolovat.
Přejděte do Nastavení > Aplikace – Aplikace a funkce – zkontrolujte seznam nainstalovaných aplikací – zkontrolujte jednotlivá oprávnění.
Ne všechny aplikace však nabízejí možnost vypnout jednotlivá nastavení. Chcete-li se ujistit, že žádná aplikace nemá přístup k soukromým informacím, přejděte do Nastavení – Soukromí – Oprávnění aplikací.
Tam můžete vypnout určité funkce, například mikrofon, pro všechny aplikace definitivně.
Vypnutí časové osy
Časová osa umožňuje obnovovat činnosti a otevírat soubory, které jste spustili na svém počítači, stejně jako na všech ostatních počítačích a zařízeních se systémem Windows.
Pokud nechcete, aby systém Windows sledoval všechny Vaše činnosti, měli byste Timeline vypnout.
Přejděte do: Nastavení > Soukromí a zabezpečení – Historie aktivit a vypněte možnost „Ukládat historii mých aktivit na tomto zařízení“ a především „Odesílat historii aktivit společnosti Microsoft„.
Upozorňuji, že tyto kroky budete muset provést na všech svých počítačích a zařízeních, abyste vypnuli sledování svých aktivit – tato nastavení se schválně nesynchronizují!
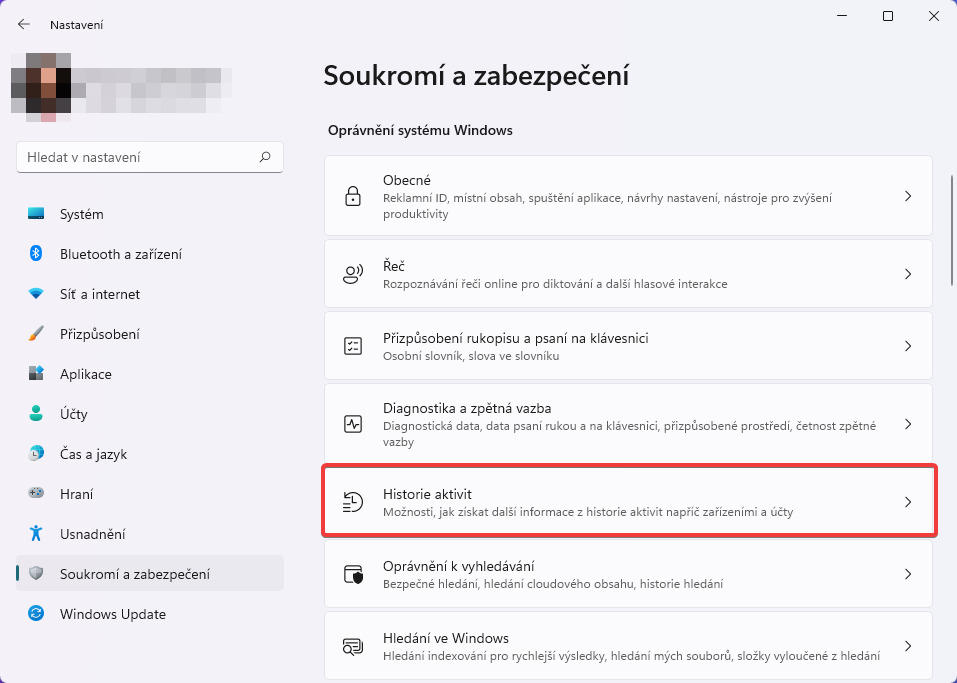
Vypnutí Cortany
Osobní asistentka Cortana se v Čechách, na Moravě a ve Slezsku sice moc nepoužívá, ale pokud máte Windows v angličtině a ta mrška tam je, postupujte takto:
Přejděte na symbol Cortany vpravo dole, vedle vyhledávacího řádku systému Windows – klikněte na ikonu tří teček – Nastavení – Odvolat oprávnění a Odhlásit se – podle potřeby pak upravte další nastavení.
Kontrola a odstranění diagnostických dat
Při používání systému Windows 11 (ale samozřejmě i 10) se shromažďují údaje o Vašem hardwaru a o tom, co děláte při používání systému Windows. Pokud je Vám to nepříjemné (mělo by), můžete tyto datové toky vypnout.
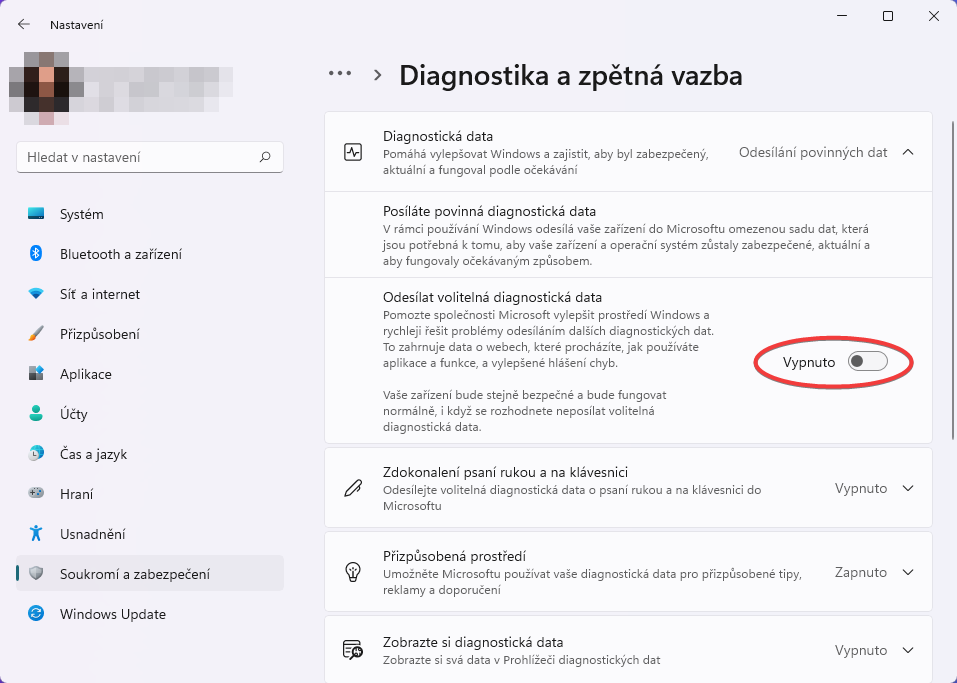
Nastavení > Soukromí a zabezpečení> Diagnostika a zpětná vazba. V části „Diagnostické údaje“ si můžete vybrat mezi dvěma nastaveními – Povinná diagnostická data a volitelná diagnostická data.
Pokud nechcete, aby systém Windows zaznamenával navštívené webové stránky, používané programy atd. měli byste zvolit možnost „Odesílání povinných dat„.
Bohužel neexistuje způsob, jak společnosti Microsoft zcela zabránit ve shromažďování diagnostických údajů. Pokud Vás to irituje, doporučuji přechod na linux.
Nastavení jiného browseru
Microsoft Edge je ve Windows sice dobře optimalizovaný a provázaný se systémem, nicméně je to stejný práskač jako Chrome. Chrome Vás trackuje a odesílá všechna naměřená data, telemetrie, historii prohlížení, polohy, fingerprinting a další věci Googlu, zatímco Edge to samé posílá Microsoftu.
Naštěstí má k dispozici i poměrně širokou škálu nastavení soukromí, takže některé věci můžete poměrně dobře ovlivnit přímo v nastavení MS Edge.
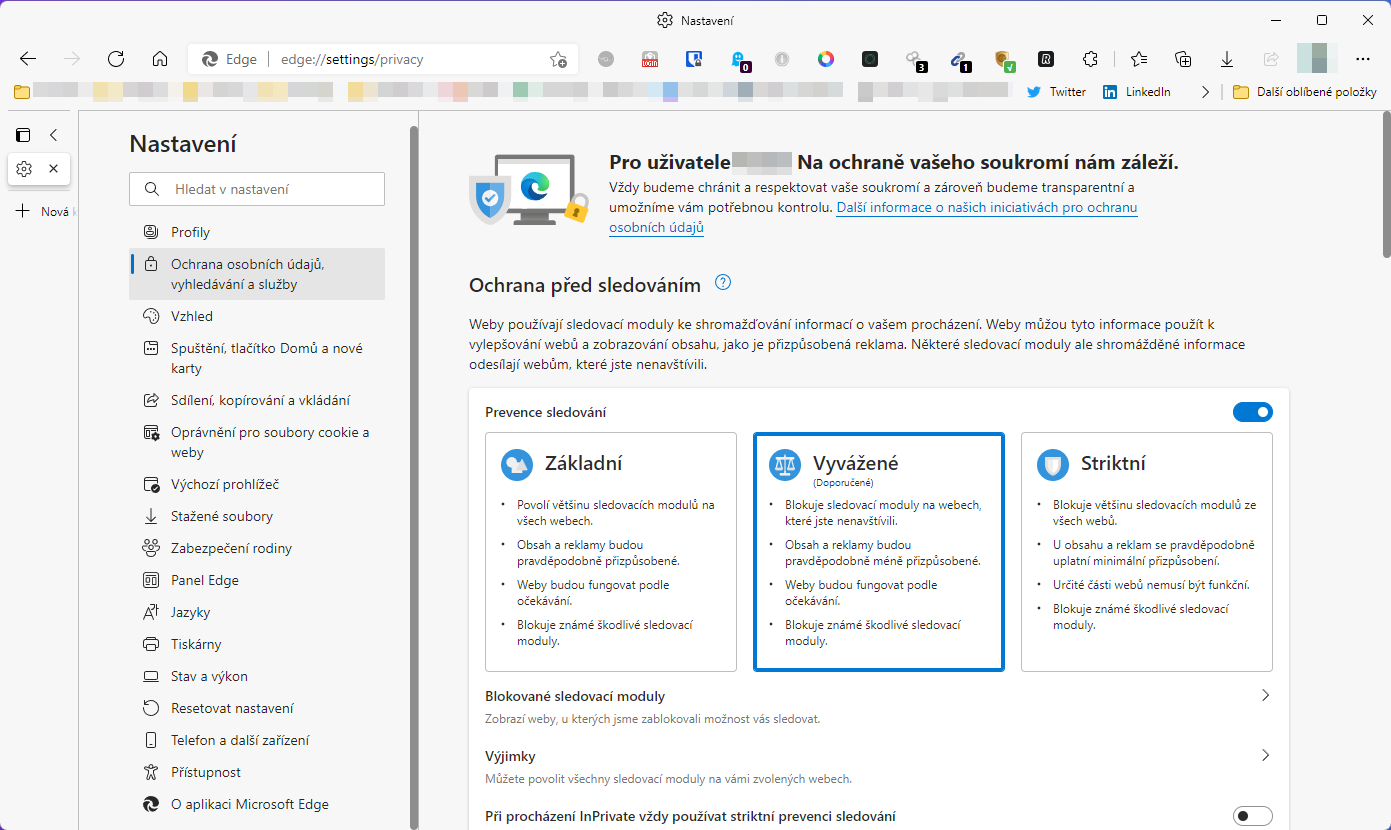
Pokud se ale budeme bavit o prohlížeči který respektuje Vaše soukromí, Chrome ani Edge nejsou dobrá volba. A jaký browser si tedy vybrat? To se dozvíte v příštím článku!

🤖 Tenhle web je bez reklam! 🤖 💸 Nesbírám a neprodávám data návštěvníků. 💸 🕵️♂️ Respektuji Vaše soukromí. 🕵️♂️ 🌎 Píšu pro dobro lidstva. 🌎 ❤️ Líbí se Vám článek? ❤️